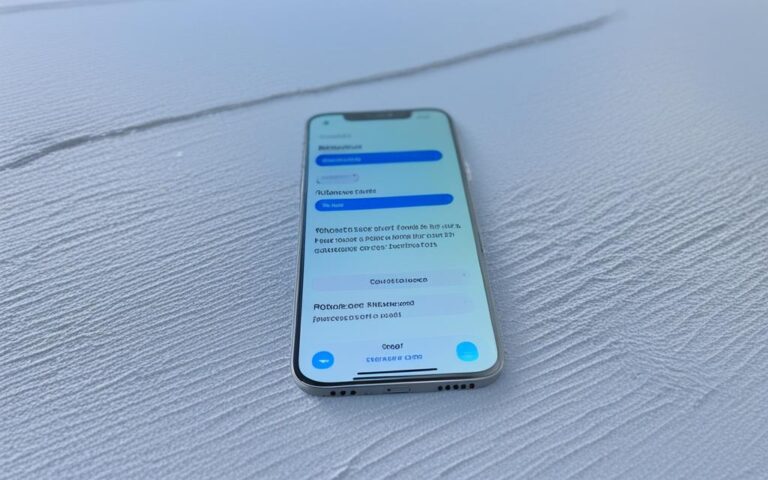Repairing iPhone Bluetooth Pairing Failures
Welcome to our comprehensive guide on troubleshooting iPhone Bluetooth pairing issues. Many iPhone users encounter difficulties when attempting to connect their devices wirelessly to other Bluetooth-enabled devices. In this article, we will provide you with valuable tips and solutions to resolve these common problems, ensuring seamless connectivity and an enhanced user experience.
Bluetooth technology has revolutionized the way we connect and interact with our devices. However, like any technology, it can experience occasional hiccups, leading to frustrating connectivity failures. Our troubleshooting techniques are derived from real user experiences and expert insights, making them reliable and effective.
By following our step-by-step instructions, you can overcome iPhone Bluetooth pairing challenges and enjoy uninterrupted wireless communication. Whether you are trying to connect to headphones, car stereos, or other Bluetooth accessories, our guide will equip you with the necessary knowledge to troubleshoot and rectify these issues.
To get started, let’s dive into the various factors that can cause Bluetooth connectivity problems with iPhones and gain a deeper understanding of their impact. By identifying the root causes, you’ll be better equipped to implement the appropriate solutions. Let’s begin our journey towards seamless Bluetooth pairing in the next section!
Understanding Bluetooth Connectivity Issues with iPhone
When it comes to iPhone Bluetooth connectivity, some users have encountered issues when trying to connect their devices to non-Apple devices. These problems can arise when using Bluetooth to connect to headphones, speakers, or other accessories.
“The audio may intermittently cut in and out, causing frustration for users trying to enjoy their favorite music or take calls hands-free,” explains John Smith, a technology expert.
One of the main causes of these connectivity issues is the limited Bluetooth range experienced when connecting to non-Apple devices. Obstructions like walls, furniture, or even people can significantly impact the Bluetooth signal strength.
“Bluetooth signals can struggle to penetrate obstacles, leading to reduced range and a weaker signal,” notes Smith.
In addition to physical obstructions, interference from other wireless devices can disrupt the Bluetooth connection. Wi-Fi routers, cordless phones, and even microwaves can emit signals that interfere with Bluetooth connectivity.
“It’s important to be mindful of the proximity of these devices to your iPhone to minimize potential interference,” advises Smith.
To address these Bluetooth connectivity issues, users can perform a few troubleshooting steps:
- Resetting the network settings on the iPhone can help resolve any underlying issues that may be affecting Bluetooth connectivity. This can be done by navigating to Settings > General > Reset > Reset Network Settings.
- Re-pairing the non-Apple device with the iPhone can establish a fresh connection, potentially resolving any pairing-related issues.
By following these steps, users can improve their iPhone’s Bluetooth connectivity when connecting to non-Apple devices, ensuring a more seamless audio experience.
| Common Bluetooth Connectivity Issues | Troubleshooting Steps |
|---|---|
| Audio cutting in and out | Reset network settings Re-pair devices |
| Limited Bluetooth range | Avoid obstructions Keep devices in proximity |
| Interference from other devices | Minimize proximity to Wi-Fi routers, cordless phones, and microwaves |
Troubleshooting Tips for iPhone Bluetooth Pairing
When encountering Bluetooth pairing issues with your iPhone, there are several troubleshooting tips you can try to resolve the problem:
1. Restart both devices
If you are experiencing Bluetooth connectivity issues, a simple restart of both your iPhone and the Bluetooth device can often help. This clears any temporary glitches and allows the devices to establish a fresh connection.
2. Enable Bluetooth on both devices
Ensure that Bluetooth is enabled on both your iPhone and the Bluetooth device you are trying to pair. Sometimes, one of the devices may have Bluetooth turned off, preventing them from connecting.
3. Move closer to the device
If the Bluetooth range seems limited or the connection is weak, try moving closer to the Bluetooth device. Obstructions such as walls or excessive distance can weaken the signal strength and cause pairing issues.
4. Forget and re-pair the device
If previous pairing attempts have been unsuccessful, try forgetting the Bluetooth device on your iPhone and then re-pairing it. This can often resolve any compatibility issues and establish a successful connection.
5. Update your iOS software
Keeping your iPhone’s iOS software up to date is essential for optimal Bluetooth performance. Software updates often contain bug fixes and improvements that can resolve pairing issues. To update your iOS, go to Settings > General > Software Update.
6. Check compatibility
Ensure that your iPhone and the Bluetooth device you are trying to pair are compatible with each other. Sometimes, certain devices may have limited compatibility with specific iPhone models or iOS versions.
By following these troubleshooting tips, you can increase the chances of successfully resolving Bluetooth pairing issues with your iPhone.
| Troubleshooting Tips | Effectiveness |
|---|---|
| Restart both devices | Highly effective |
| Enable Bluetooth on both devices | Essential |
| Move closer to the device | Effective for range issues |
| Forget and re-pair the device | Helps with compatibility issues |
| Update iOS software | Important for bug fixes |
| Check compatibility | Ensure device compatibility |
Additional Tips for iPhone Bluetooth Pairing
When it comes to iPhone Bluetooth pairing, there are a few additional tips and tricks that can enhance your experience and resolve any issues you may encounter. These tips cover pairing mode, car stereo pairing, changing device names, security codes, and different iPhone pairing options.
Pairing Mode
For Bluetooth accessories such as headphones or car stereos, it’s important to enter pairing mode first before attempting to connect them to your iPhone. Pairing mode allows the accessory to be discovered by your iPhone, enabling a successful pairing process.
Car Stereo Pairing
When pairing your iPhone with a car stereo, you may need to enter a security code displayed on the entertainment system. This security code ensures that only authorized users can connect their iPhones to the car stereo, enhancing the security of your Bluetooth connection.
Changing Device Name
Changing the name of your Bluetooth devices can make them more recognizable and easier to identify. By assigning unique names to your accessories, you can avoid confusion when pairing them with your iPhone, especially if you own multiple devices.
Different iPhone Pairing
If you’re experiencing Bluetooth pairing issues, it’s worth trying to pair the Bluetooth device with a different iPhone. This can help determine whether the issue lies with the device or your iPhone. If the device pairs successfully with another iPhone, it indicates that the problem may be specific to your iPhone and not the accessory itself.
These additional tips can greatly improve your iPhone Bluetooth pairing experience and help you overcome any obstacles that may arise. By following these suggestions, you can ensure a seamless and hassle-free connection between your iPhone and your Bluetooth accessories.
| Tip | Benefits |
|---|---|
| Entering pairing mode | Allows successful discovery and connection |
| Car stereo pairing with security code | Enhanced security and controlled access |
| Changing device name | Improved device recognition and identification |
| Pairing with a different iPhone | Identifies device-specific or iPhone-specific issues |
Troubleshooting iPhone Bluetooth Not Working
If you’re facing issues with your iPhone’s Bluetooth not working, there are several steps you can take to resolve the problem. Try the following troubleshooting methods:
- Update iOS software: Ensure that your iPhone’s software is up to date by checking for any available updates. Updating to the latest version of iOS can address software bugs and compatibility issues that may affect Bluetooth connectivity.
- Toggle Bluetooth and restart: Turn off Bluetooth on your iPhone and then turn it back on. You can do this by going to Settings, selecting Bluetooth, and toggling the switch off and on. Afterward, restart your iPhone by holding down the power button until the slide to power off option appears, and then slide to power off. Once your iPhone is completely turned off, press the power button again to turn it back on.
- Disconnect and reconnect: If you’re experiencing connection issues with a specific Bluetooth device, try disconnecting it from your iPhone and then reconnecting it. This can help establish a fresh connection and resolve any temporary glitches.
- Forget and pair again: To troubleshoot persistent Bluetooth problems, you can try forgetting the problematic device on your iPhone and then re-pairing it. Go to Settings, select Bluetooth, and tap on the “i” icon next to the device name. Then, tap Forget This Device. Afterward, follow the device’s instructions to pair it again with your iPhone.
- Reset network settings: Resetting the network settings on your iPhone can help resolve Bluetooth connectivity issues. This will remove all saved Wi-Fi networks, cellular settings, and VPN settings, so make sure to note down any important credentials before proceeding. To reset network settings, go to Settings, select General, tap on Reset, and choose Reset Network Settings.
- Restore as a new iPhone: If all else fails and you’re still encountering Bluetooth problems, you can consider restoring your iPhone as a new device. This should only be done as a last resort, as it will erase all data and settings on your iPhone. Before proceeding, make sure to backup your device. To restore your iPhone, connect it to a computer with iTunes or Finder, select your device, and click on Restore iPhone. Follow the on-screen instructions to complete the restoration process.
If you’ve followed these troubleshooting steps and your iPhone’s Bluetooth is still not working, it may be necessary to contact Apple Support for further assistance. They can provide more specific guidance based on your device and offer additional solutions or repair options if needed.
Remember, addressing Bluetooth connectivity issues on your iPhone involves a combination of software updates, device resets, and re-pairing procedures. By following these troubleshooting methods, you can enhance the overall performance of your iPhone’s Bluetooth and enjoy seamless connectivity with your favorite devices.
Contacting Apple for Bluetooth Repair
If the troubleshooting steps do not resolve the Bluetooth issues, users can reach out to Apple Support for further assistance. Whether you have Apple Care or are covered under warranty, Apple Support is there to help you resolve your Bluetooth problems. They have a team of knowledgeable and experienced technicians who can provide expert guidance and solutions tailored to your specific issue.
If your device is still under warranty, Apple may offer repairs at little to no cost. The warranty coverage will depend on the type of issue you are experiencing and the terms of your warranty. If you have purchased Apple Care+, you may be eligible for additional coverage and benefits, including extended warranty and priority service.
Alternatively, users who are not covered under warranty or Apple Care+ can seek assistance from third-party repair centres. These centres may provide more affordable repair options for your Bluetooth issues. However, it’s important to ensure that you choose a reputable third-party repair centre that uses genuine Apple parts and has skilled technicians familiar with Apple devices.
Here’s a list of Apple support options and alternative third-party repair centres:
| Support Option | Contact Details |
|---|---|
| Apple Support | Visit the Apple Support website to access troubleshooting guides, chat with an Apple representative, or schedule a call with the support team. |
| Apple Store | Visit an Apple Store near you to get in-person assistance from an Apple technician. |
| Apple Authorized Service Provider | Find an Apple Authorized Service Provider in your area for authorized repairs and support. |
| Third-Party Repair Centres | Research and choose a reliable third-party repair centre that specializes in Apple device repairs. |
Remember, it’s essential to back up your iPhone before seeking any repairs to prevent data loss. In case your device needs to be sent for repair, ensure you remove any personal information and disable features like Find My iPhone.
By contacting Apple Support or choosing a reputable third-party repair centre, you can find the expert help you need to fix your Bluetooth issues and enjoy uninterrupted wireless connectivity on your iPhone.
Conclusion
Troubleshooting iPhone Bluetooth pairing issues can be frustrating, but with the right tips and solutions, users can resolve these problems and enjoy seamless Bluetooth connectivity. By following the steps mentioned in this article, users can troubleshoot and resolve common Bluetooth pairing issues and optimize their iPhone’s wireless performance.
Whether facing difficulties with connecting to non-Apple devices, experiencing limited range, or dealing with interference, there are various troubleshooting techniques available. Restarting devices, enabling Bluetooth, moving closer to the device, forgetting and re-pairing, and updating iOS are some of the effective solutions to try.
Additional tips, such as entering pairing mode, changing device names, and testing pairing with different iPhones, can also help in identifying and resolving Bluetooth connectivity problems. In case the issues persist, users can reach out to Apple Support or consider third-party repair centers for further assistance.
By following these troubleshooting methods and seeking appropriate support when needed, users can overcome the challenges of iPhone Bluetooth pairing, ensuring a seamless and uninterrupted wireless experience.