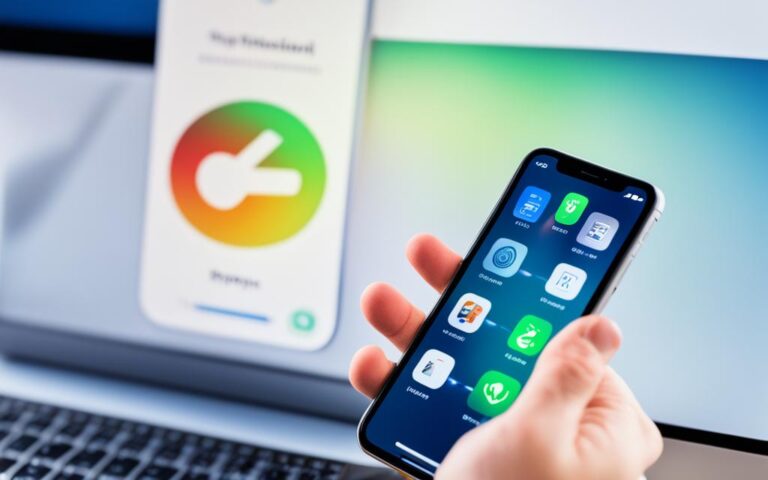Restoring Dual-SIM Functionality in iPhone 7
The iPhone 7 is a versatile device, but it lacks native dual-SIM functionality. However, there are methods available to restore this feature, enabling users to enjoy the benefits of having dual-SIM capability on their iPhone 7.
Dual-SIM functionality allows users to have two separate phone numbers for personal and business use, add a local data plan while traveling, or use separate voice and data plans. It provides flexibility and convenience, making it a sought-after feature among iPhone users.
Restoring dual-SIM functionality in the iPhone 7 can be achieved by using a combination of a physical SIM and an eSIM, or two eSIMs in certain models. It’s important to note that eSIM availability may vary depending on the country or region.
Setting up Dual SIM on iPhone 7
To set up Dual SIM on the iPhone 7, follow these steps:
- Go to Settings > Cellular.
- Make sure you have at least two lines (SIMs) available.
- If necessary, add a line by following the instructions to set up cellular service on the iPhone.
- Once you have two lines, tap on each line and turn on the option to activate it.
- You can customize settings such as Cellular Plan Label, Wi-Fi Calling, Calls on Other Devices, or SIM PIN.
- Choose the default line for cellular data and voice calls.
- Enable Wi-Fi Calling for each line if needed.
By following these steps, you can easily set up Dual SIM configuration on your iPhone 7. It allows you to have two separate phone numbers for different purposes and enjoy the flexibility of using two SIMs simultaneously.
Additionally, here is a useful table summarizing the key steps in activating Dual SIM on your iPhone 7:
| Steps | Description |
|---|---|
| 1 | Go to Settings > Cellular. |
| 2 | Check if you have at least two lines (SIMs) available. |
| 3 | Add a line if necessary by setting up cellular service on the iPhone. |
| 4 | Turn on the option to activate each line. |
| 5 | Customize settings such as Cellular Plan Label, Wi-Fi Calling, Calls on Other Devices, or SIM PIN. |
| 6 | Choose the default line for cellular data and voice calls. |
| 7 | Enable Wi-Fi Calling for each line if needed. |
Following these steps will help you successfully configure your iPhone 7 for Dual SIM functionality. Now, you can easily manage your personal and business contacts or take advantage of separate voice and data plans on the same device.
Using Dual SIM on iPhone 7
When utilizing Dual SIM on the iPhone 7, there are several aspects to consider to optimize your experience. Here, we delve into important details regarding Dual SIM usage, features, and limitations.
1. Wi-Fi Calling for Dual SIM: It is crucial to enable Wi-Fi Calling to receive calls on one line while the other line is in use. Without Wi-Fi, the active call line will depend on cellular data for connectivity.
2. Roaming Charges and Data Roaming: When Data Roaming is active and you venture outside your coverage area, you may incur roaming charges. Ensure you review your cellular plan and consult with your carrier for relevant information on roaming charges.
3. Default Line Selection: Selecting the default line for voice calls and cellular data is an essential step when configuring Dual SIM on your iPhone 7. Ensure you set your preferences accordingly to optimize your usage experience.
4. SMS/MMS Messages Conversations: It’s important to note that starting an SMS/MMS conversation on one line cannot be switched to the other line without deleting the ongoing conversation. Keep this in mind when responding to messages.
5. Dual SIM and Instant Personal Hotspot: The line selected for cellular data will be utilized by both Instant Hotspot and Personal Hotspot functionalities. Be mindful of which line you have designated for cellular data when utilizing these features.
| Dual SIM Features | Dual SIM Limitations |
|---|---|
|
|
Troubleshooting Dual SIM Issues on iPhone 7
If you encounter any issues with Dual SIM on the iPhone 7, there are several troubleshooting steps you can try.
- Enable and disable Airplane mode: Sometimes, connectivity issues can be resolved by toggling Airplane mode on and off.
- Turn on both SIM lines: Ensure that both SIM lines are turned on in the iPhone’s settings. You can check this by going to Settings > Cellular and making sure both lines are active.
- Restart the iPhone: Perform a restart by pressing and holding the power button, then slide to power off. Wait a few seconds before powering the iPhone back on.
- Check the SIM card: Gently wipe the SIM card with a clean cloth and reinsert it to ensure it is properly seated in the SIM tray.
- Remove any obstructions: Check for any obstructions, such as a case or cover, that may interfere with the SIM card’s connection. Remove them if necessary.
- Verify SIM card activation: Make sure the SIM card is active and properly registered with your carrier. Contact your carrier for assistance if needed.
- Update software and carrier settings: Keep your iPhone’s software and carrier settings up to date to ensure compatibility with Dual SIM functionality. Go to Settings > General > Software Update to check for updates.
- Reset network settings: If all else fails, you can try resetting network settings by going to Settings > General > Reset > Reset Network Settings. Note that this will remove saved Wi-Fi passwords and VPN settings.
- Reset all iPhone settings: As a last resort, you can try resetting all iPhone settings by going to Settings > General > Reset > Reset All Settings. This will not erase your data, but it will reset all settings to their factory defaults.
Common Dual SIM Errors on iPhone 7
| Error | Possible Cause | Solution |
|---|---|---|
| No Service on one SIM line | Weak cellular signal or SIM card issue | Check signal strength and proximity to cell towers. Verify SIM card is inserted correctly and activated. |
| Inconsistent network connection | Software or carrier settings issue | Update iPhone software and carrier settings. Reset network settings if necessary. |
| Data not working on one SIM line | Incorrect APN settings or carrier restriction | Check APN settings with your carrier. Contact carrier for assistance in case of restrictions. |
| Unable to switch between SIM lines | Software or messaging app limitation | Try closing and reopening the messaging app. If the issue persists, contact the app developer or consider using another messaging app. |
“I’ve been experiencing issues with the Dual SIM functionality on my iPhone 7. The signal keeps dropping on one of the SIM lines, and I’m unable to switch between the lines smoothly.”
If you’re facing similar problems with your iPhone 7 Dual SIM, don’t worry. By following these troubleshooting steps, you can resolve most Dual SIM issues and enjoy a seamless experience.
Unlocking Carrier-Locked iPhone 7 for Dual SIM
Carrier-locked iPhones restrict users to a specific carrier, which limits the ability to unlock the Dual SIM functionality on the iPhone 7. If you have a carrier-locked iPhone 7 and want to use Dual SIM, unlocking your device becomes necessary. To check the carrier lock status of your iPhone, go to Settings > General > About. If your iPhone is carrier-locked, you can contact your carrier for assistance in unlocking the device, enabling you to use any compatible SIM card for Dual SIM functionality.
Unlocking your carrier-locked iPhone 7 brings the freedom to take advantage of Dual SIM capabilities, allowing you to use different SIM cards for various purposes. Whether you want to separate personal and business phone numbers or utilize a local data plan while traveling, unlocked iPhones offer greater flexibility and compatibility.
Dual SIM Compatibility on Unlocked iPhone 7
Once your iPhone 7 is carrier-unlocked, you can enjoy Dual SIM functionality with compatible SIM cards. Unlocking your device removes the restrictions imposed by carriers, enabling you to switch between different network providers seamlessly.
How to Unlock Carrier-Locked iPhone 7
Unlocking a carrier-locked iPhone 7 involves contacting your carrier and following their specific unlock process. Each carrier may have different requirements and procedures, so it’s essential to reach out to your carrier’s customer support for guidance.
Here is a step-by-step guide to unlocking a carrier-locked iPhone 7:
- Contact your carrier’s customer support.
- Provide necessary information, such as your iPhone’s IMEI number, carrier account details, and any other requested information.
- Follow the instructions provided by your carrier to complete the unlocking process.
- Once unlocked, insert a compatible SIM card into your iPhone 7 to enable Dual SIM functionality.
Keep in mind that unlocking a carrier-locked iPhone may involve certain criteria, such as contract obligations, payment of outstanding balances, or meeting specific eligibility requirements set by the carrier. It’s crucial to consult your carrier directly for accurate and up-to-date information on unlocking your iPhone 7.
Benefits of Unlocking Carrier-Locked iPhone 7 for Dual SIM
| Benefits | Description |
|---|---|
| Flexibility | Ability to use different SIM cards for personal and business purposes, or when traveling internationally. |
| Cost Savings | Unlocking allows you to switch to network providers offering competitive data plans or better call and messaging rates. |
| Optimal Coverage | Choose the best network coverage in your area by selecting the most suitable SIM card. |
| Convenience | Easily switch between SIM cards without the need to carry multiple phones. |
Unlocking your carrier-locked iPhone 7 opens up new possibilities and enhances your overall iPhone experience. Enjoy the freedom and convenience of Dual SIM functionality by unlocking your device and embracing the benefits it provides.
Using eSIM on iPhone 7 for Dual SIM
While the iPhone 7 does not support eSIM functionality, newer iPhone models offer an alternative option for Dual SIM usage. The iPhone 7 lacks a physical eSIM slot, making eSIM activation impossible on this particular device. However, if you possess an iPhone XR, XS, 11, 12, 13, or SE (2nd generation), which support eSIM, you can reap the benefits of Dual SIM functionality. Take advantage of the ability to use one physical SIM and one eSIM, or even two eSIMs on select models.
Please check the availability of eSIM support in your country or region before proceeding with the activation process.
Supported iPhone Models for eSIM Activation:
- iPhone XR
- iPhone XS
- iPhone 11
- iPhone 12
- iPhone 13
- iPhone SE (2nd generation)
With these models, you can harness the flexibility and convenience of using Dual SIM functionality, allowing you to manage two separate phone numbers or mobile plans simultaneously. Whether it’s the convenience of separating personal and business communications or the freedom to use a local data plan while traveling, Dual SIM provides a range of possibilities.
While the iPhone 7 does not support eSIM, it is worth considering an upgrade to a newer model to enjoy the benefits of Dual SIM functionality. The added flexibility and convenience make it a worthwhile investment for those who rely on multiple phone numbers or require the flexibility of using multiple mobile plans.
Conclusion
Restoring dual-SIM functionality in the iPhone 7 may require some extra steps, but it is certainly possible. By following the setup process for dual SIM, users can enjoy the convenience of having two separate phone numbers for different purposes. However, it’s important to keep in mind the limitations and considerations associated with using dual SIM on the iPhone 7.
One such consideration is the requirement to have Wi-Fi Calling enabled to receive calls on one line while the other line is in use. Additionally, data roaming charges may apply when using dual SIM outside of the coverage area. It’s crucial to select the default line for cellular data and voice calls, and be mindful that starting an SMS/MMS conversation on one line cannot be switched to the other line without deleting the conversation.
If any issues arise, users can troubleshoot by enabling and disabling Airplane mode, restarting the iPhone, and verifying that the SIM card is properly seated. Updating the iPhone’s software and carrier settings can also enhance compatibility. For carrier-locked devices, unlocking the iPhone is necessary to unlock the full potential of dual SIM functionality. While eSIM is not available on the iPhone 7, it is an option for newer iPhone models that support eSIM technology.
Overall, with the right setup and understanding of the limitations, the iPhone 7 can be transformed into a dual-SIM device, allowing users to manage multiple phone numbers and take advantage of different plans for various purposes.