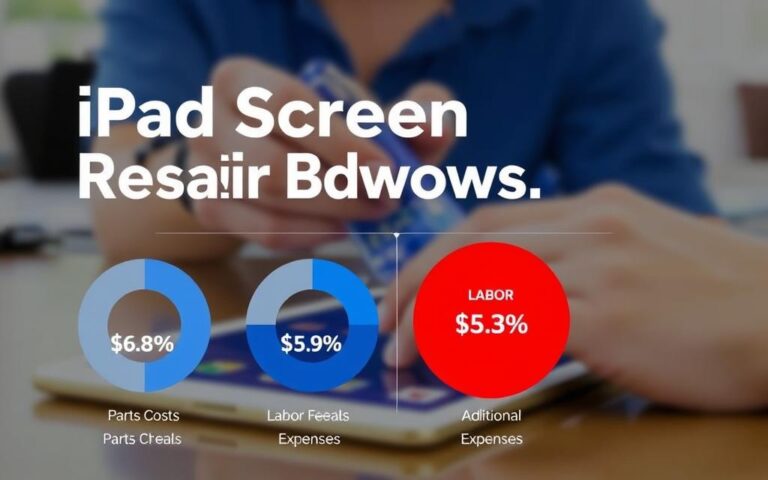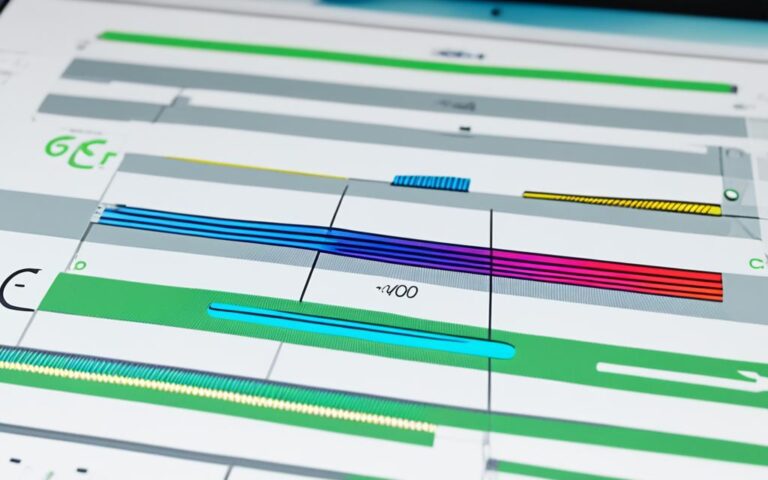Quick Fixes for iPad Volume Issues: A Step-by-Step Guide
Experiencing unexpected silence or inconsistent audio on your iPad can be frustrating. Many users report sudden sound problems, from muted alerts to Bluetooth conflicts. Before diving into complex troubleshooting, a few simple checks can often resolve the issue.
Start by examining the mute switch and Control Center settings. Physical buttons and software adjustments are common culprits. A quick restart or verifying sound settings may restore normal functionality.
This guide covers solutions for all iPad models and iPadOS versions. Whether it’s a minor glitch or persistent problem, structured steps ensure your device delivers clear audio again.
Basic Checks for iPad Volume Issues
Sound problems often stem from simple oversights. Before diving into complex fixes, verify these common culprits.
Ensure Silent Mode Is Turned Off
The side switch can mute your device. Older iPads use it for rotation lock instead. Check the status bar for a 🔇 icon—this means silent mode is active.
User Carolyn from Baton Rouge solved her issue by flipping this switch. If your model lacks it, swipe down to the Control Center and toggle the bell icon.
Check the Volume Buttons and Control Center
Press the physical volume buttons to adjust sound. For finer control, open the Control Center and drag the slider. Debris near the buttons may hinder responsiveness.
Cleaning speaker openings with a soft brush can help. For persistent issues, explore iPad speaker fixes.
Disconnect Bluetooth Accessories
Paired headphones or speakers might redirect audio. Navigate to Settings > Bluetooth and unpair unused devices. User Abwian fixed his sound by disabling AirPlay.
Port debris can mimic connections. Inspect the charging port and remove obstructions carefully.
“Toggling Bluetooth off and on resolved my iPad’s silent output instantly.”
How to Fix Your Volume on Your iPad Using Settings
The Settings app holds powerful tools for managing sound output. Customizing preferences here resolves most issues without technical expertise.
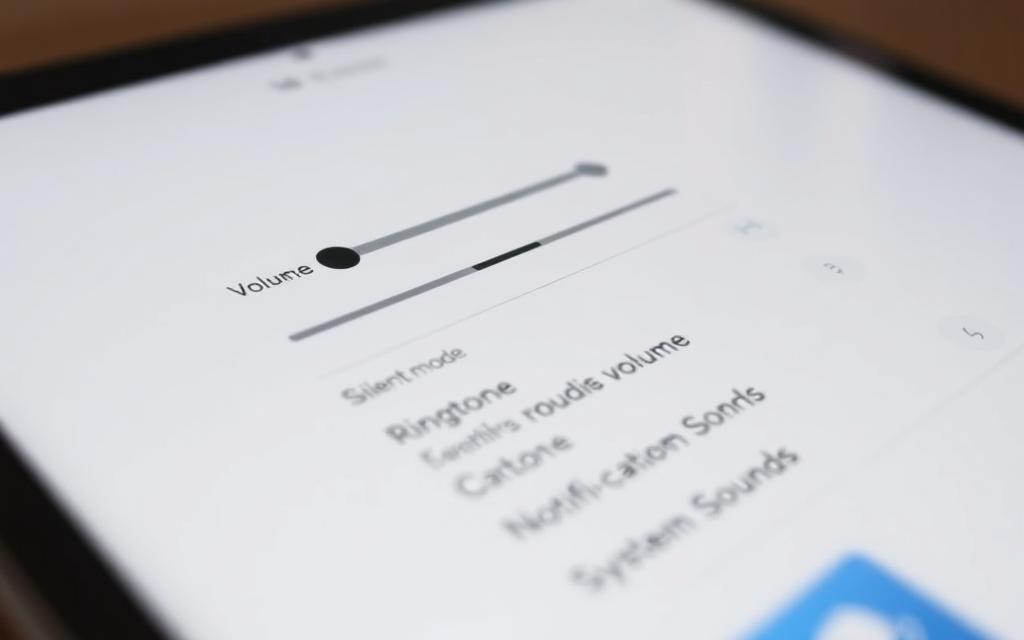
Fine-Tune Volume in Sounds Settings
Navigate to Settings > Sounds to adjust media, alerts, and keyboard feedback separately. The Ringer and Alerts slider tests speaker functionality. Enable Change with Buttons to link physical keys to ringer volume.
| Feature | Purpose | Location |
|---|---|---|
| Media Volume | Controls videos/music | Settings > Sounds |
| Alert Slider | Manages notifications | Settings > Sounds |
| Keyboard Clicks | Toggles typing sounds | Settings > Sounds > Keyboard Feedback |
Lock Ringer and Alert Volumes
Prevent accidental muting by enabling the Lock Volume option. This keeps alert levels consistent, even if buttons are pressed. Parental controls via Screen Time can enforce limits.
Protect Hearing with Headphone Safety
Under Settings > Sounds > Headphone Safety, activate Reduce Loud Audio. This caps decibel levels for safer listening. iPadOS 18.2+ extends this to built-in speakers with Speaker Volume Limit.
“Enabling headphone safety saved my kids from blasting cartoons at max volume.”
A dimmed speaker icon may indicate hardware damage. If settings adjustments fail, consult Apple Support for diagnostics.
Advanced Troubleshooting for Persistent Sound Problems
Persistent sound problems require targeted solutions beyond basic troubleshooting. If muting switches or Bluetooth checks fail, these advanced methods tackle deeper system conflicts.
Restart or Force Restart Your iPad
A standard reboot often resolves temporary glitches. For frozen screens, force restarts differ by model:
| Model Type | Steps |
|---|---|
| With Home Button | Hold Power + Home until Apple logo appears |
| Gesture Navigation | Press Volume Up, Volume Down, then Power |
User “wishard426” fixed recurring audio loss this way. If the issue persists, try recovery mode via iTunes.
Reset Network Settings
Navigate to Settings > General > Reset. This clears Wi-Fi and Bluetooth caches but erases saved passwords. Ideal for call audio issues.
Update Your iPadOS
Outdated software causes bugs like iOS 7’s mute glitch. Install updates under Settings > General > Software Update.
“Updating to iPadOS 17 restored my speaker instantly.”
Clean the Speakers
Debris blocks sound output. Use a dry brush for grilles—avoid liquids. For microphone quality, compressed air works safely.
If problems continue, hardware diagnostics may be needed. Test with headphones to isolate the issue.
Conclusion
Resolving iPad audio issues often requires a mix of quick checks and deeper solutions. Start with physical steps like inspecting the mute switch or Control Center. Adjust sound preferences in Settings if problems persist.
For stubborn glitches, advanced resets or professional help may be needed. Services like Asurion offer repairs for hardware faults. Regular updates and cleaning prevent future issues.
If software issues linger, Apple Support provides warranty options. With these steps, your device can deliver crisp audio again.
FAQ
Why is my iPad volume not working even when turned up?
Check if Silent Mode is enabled via the side switch or Control Center. Also, verify that Bluetooth devices aren’t connected, as audio may route elsewhere.
How do I adjust volume settings directly from my iPad?
Use the physical volume buttons or open Control Center and drag the slider. For finer control, go to Settings > Sounds.
What should I do if sound only works with headphones?
Inspect the speakers for debris. Restart the device or reset network settings if interference is suspected. Ensure no audio app is malfunctioning.
Can software updates fix iPad audio problems?
Yes. Outdated iPadOS versions may cause glitches. Update via Settings > General > Software Update to resolve compatibility issues.
Why does my iPad volume keep changing randomly?
Disable Change with Buttons in Sounds settings. Also, check for app-specific volume controls or conflicting Bluetooth connections.
How do I clean my iPad speakers safely?
Use a soft, dry brush or compressed air to remove dust. Avoid liquids or sharp objects to prevent damage to the speaker grilles.