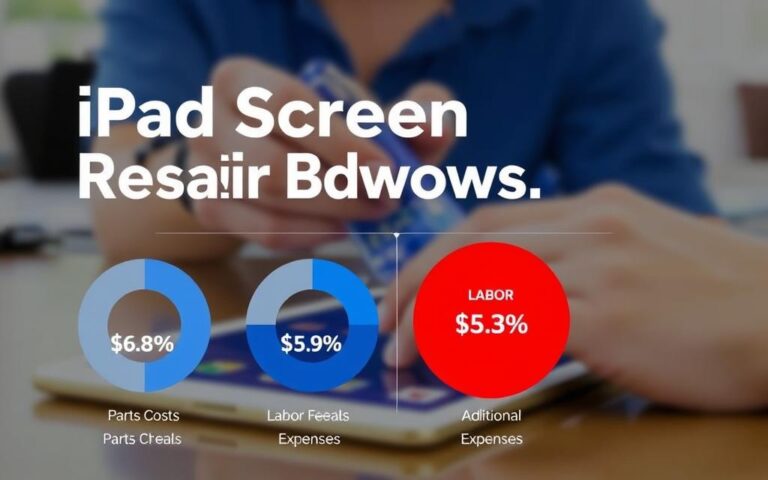iPad Pro iCloud Drive Documents Not Syncing
Are you experiencing issues with your iPad Pro iCloud Drive not syncing your important documents? You’re not alone. Many users have reported difficulties accessing their files on their iPad Pro despite having the latest updates and versions. The frustration of not being able to access your documents when you need them is certainly disheartening.
When it comes to document access, syncing plays a crucial role in ensuring seamless accessibility across your devices. However, iPad Pro syncing issues with iCloud Drive can disrupt this process, leaving you unable to access your files when you need them most.
But fear not, we’re here to help. In this article, we will explore the possible causes of iCloud Drive syncing issues on the iPad Pro and provide you with practical solutions to troubleshoot and resolve these problems. Whether you’re struggling with document syncing, file delays, or slow performance, we’ve got you covered.
So, stay tuned as we delve into the solutions and best practices that can help you overcome iPad Pro iCloud Drive syncing issues and ensure smooth document access on your device.
Possible Solutions for iCloud Drive Syncing Issues on iPad Pro
If you are experiencing syncing issues with iCloud Drive on your iPad Pro, there are a few possible solutions that you can try. These troubleshooting steps can help resolve the problem and ensure seamless access to your documents across devices.
- Turn off sync in the iCloud settings: One solution is to turn off iCloud Drive sync on your iPad Pro. Go to Settings, tap on your Apple ID, select iCloud, and toggle off the iCloud Drive option. Wait for a few minutes, and then turn the sync back on. This may help to refresh the syncing process and resolve any underlying issues.
- Sign out of iCloud and sign back in: Another option is to sign out of your iCloud account on your iPad Pro and sign back in. To do this, go to Settings, tap on your Apple ID, select Sign Out, and follow the prompts. Once signed out, sign back in using your Apple ID and password. This can sometimes fix syncing problems by resetting the iCloud connection.
Example:
“I was having trouble with my iPad Pro not syncing documents through iCloud Drive. I tried turning off sync in the settings and then turning it back on, and that did the trick! Now all my files are syncing seamlessly across all my devices.” – Emma, iPad Pro user
By following these possible solutions, you can troubleshoot iCloud Drive syncing issues on your iPad Pro and ensure that your documents are accessible and up to date on all your devices.
iCloud Drive Syncing Solutions
| Solution | Description |
|---|---|
| Turn off sync in the iCloud settings | Disable iCloud Drive sync, wait, and then re-enable to refresh the syncing process. |
| Sign out of iCloud and sign back in | Log out of your iCloud account and log back in on your iPad Pro to reset the iCloud connection. |
Implementing these solutions can help resolve syncing problems on your iPad Pro and ensure a smooth experience with iCloud Drive. If the issue persists, further troubleshooting steps may be necessary.
Note: The image above showcases the seamless syncing of documents between the iPad Pro and iCloud Drive, illustrating the importance of resolving syncing issues.
Troubleshooting iCloud Syncing on iPad Pro
When it comes to iCloud syncing issues on your iPad Pro, troubleshooting is key to resolving the problem. By following these tips, you can fix iCloud syncing issues and ensure seamless file access and synchronization across your devices.
Check Apple ID and iCloud Settings
Firstly, verify that you are using the same Apple ID on all your devices. In addition, ensure that iCloud Drive/Documents & Data is enabled. This step is crucial for iCloud syncing to work correctly.
Verify Date and Time Settings
Ensure that all your devices have the correct date and time settings. Incorrect date and time settings can cause syncing issues with iCloud. Make sure your devices are set to automatically update date and time settings to avoid any discrepancies.
Log out and Log back in to iCloud
If you are experiencing persistent syncing issues, try logging out of iCloud on your iPad Pro and then logging back in. This can refresh the connection and resolve any syncing problems that may be occurring.
Restart Your iPad Pro
Another troubleshooting step is to restart your iPad Pro. Sometimes, a simple restart can help resolve temporary syncing issues and restore proper iCloud synchronization.
By implementing these troubleshooting steps, you can effectively address iCloud syncing problems on your iPad Pro and enjoy seamless file sharing and access across your devices.
Common iCloud Syncing Problems and Fixes
When it comes to syncing your iPad with iCloud, you may encounter some common issues that can hinder the seamless transfer of contacts, calendar events, and other important content between devices. Fortunately, there are several simple fixes you can try to resolve these syncing problems and ensure a smooth iCloud experience. Here are some troubleshooting tips:
- Check for software updates: Ensure that all your devices, including your iPad and other Apple products, have the latest software updates installed. Sometimes, outdated software can cause syncing issues. To update your devices, go to Settings > General > Software Update.
- Verify iCloud service status: Before troubleshooting further, it’s essential to check if iCloud services are running smoothly. Visit Apple’s system status page (https://www.apple.com/support/systemstatus/) to verify if iCloud is experiencing any known issues or disruptions.
- Confirm iCloud account: Make sure that you are logged into the correct iCloud account on all your devices. Incorrect login credentials can prevent successful syncing. Go to Settings > [Your Name] > iCloud to verify your account information.
- Force sync: If you notice that your contacts, calendar events, or other content are not syncing, you can try initiating a force sync. First, go to Settings > [Your Name] > iCloud, then toggle off the specific categories (e.g., Contacts, Calendar) that are experiencing issues. Wait for a few moments, and then toggle them back on to trigger a manual sync.
- Log out of iCloud and log back in: Another troubleshooting step is to log out of iCloud on your iPad and then log back in. This action can refresh the connection and resolve any temporary syncing glitches. To log out of iCloud, go to Settings > [Your Name] > Sign Out. Once you’ve signed out, sign back in using your Apple ID and password.
- Restart your devices: A simple restart can sometimes solve syncing issues. Try restarting your iPad and other connected devices to reset any background processes that may be causing problems. Press and hold the power button, then slide to power off. After a few seconds, press the power button again to turn the device back on.
By following these troubleshooting tips, you can overcome common iCloud syncing problems and ensure that your iPad seamlessly syncs contacts, calendar events, and other important content with your other devices.
Remember, if the issue persists, it may be helpful to reach out to Apple’s support for further assistance. They have extensive knowledge and resources to help you troubleshoot and resolve any lingering iCloud syncing issues.
Additional Tips for iCloud Drive Syncing on iPad Pro
Optimizing iCloud syncing on your iPad Pro can ensure seamless document access and management across your devices. In addition to the troubleshooting steps mentioned earlier, here are some additional tips to help you maximize iCloud Drive syncing:
- Check App Permissions: Ensure that all apps on your iPad Pro have access to iCloud. This allows them to sync data and documents effectively. To check app permissions, go to Settings > [App Name] > iCloud and make sure the toggle switch is enabled.
- Enable Cellular Access: If you want to sync data on the go using your mobile data plan, make sure to enable cellular access for iCloud Drive syncing. To do this, go to Settings > Cellular > iCloud Drive and toggle the switch to enable it.
- Double-Check Folder Paths: Some apps allow customization of folder paths for storing files. Ensure that you have specified the correct folder location for syncing in these apps. Double-check the folder paths to avoid any syncing issues.
- Perform a Hard Reset: If you’re experiencing persistent iCloud syncing problems, performing a hard reset on your iPad Pro can refresh system processes and potentially fix the issue. To do this, press and hold the Power button and either of the Volume buttons until the Slide to Power Off screen appears. Then, slide to power off and wait for a few seconds before turning your device back on.
If you continue to experience iCloud syncing issues on your iPad Pro, it may be helpful to consult the app-specific support documentation for troubleshooting guidance. Additionally, you can explore alternative cloud storage options to ensure optimal syncing of your important documents.
Remember, by following these tips and implementing the suggested solutions throughout this article, you can maximize iCloud syncing on your iPad Pro and enjoy seamless access to your documents across all your devices.
Common iCloud Drive Syncing Issues and How to Fix Them
When it comes to iCloud Drive syncing, users may encounter various issues that can disrupt the seamless syncing of their files and folders. These issues can include delays in syncing changes, failure to sync specific files or folders, and overall slow syncing performance. However, there are several troubleshooting steps that users can take to resolve these problems and ensure smooth iCloud syncing on their devices.
Sometimes, file formats such as ppt can disrupt the syncing of files, leading to slow syncing performance. However, changing your file formats can ensure a smooth syncing process. For instance, you can change file format from ppt to pdf to resolve your syncing issues effectively.
Restart Devices
In some cases, a simple restart can help resolve iCloud Drive syncing issues. By turning off the device and then turning it back on again, you can refresh the system processes and potentially fix any temporary glitches that were affecting the syncing process.
Disable and Re-enable iCloud Drive
If restarting the device doesn’t work, you can try disabling and then re-enabling iCloud Drive on your device. This action can reset the syncing process and may help resolve any syncing conflicts or errors that were preventing the proper syncing of files and folders.
Verify Network Connection
One common reason for iCloud Drive syncing issues is an unstable or weak network connection. Ensure that your device is connected to a reliable Wi-Fi or cellular network and that the signal strength is strong. A stable network connection is vital for successful iCloud syncing.
Check Apple’s System Status Updates
Apple occasionally experiences service disruptions or outages that can affect iCloud syncing. Before troubleshooting further, it’s a good idea to check Apple’s system status page to see if there are any reported issues with iCloud services. If there are, it may be necessary to wait until the issue is resolved before attempting to sync your files and folders again.
Clear Cache and Temporary Files
Cache and temporary files can sometimes interfere with the syncing process. Clearing these files can help refresh the syncing mechanism and resolve any syncing issues. Check the device settings or the iCloud settings to find options for clearing cache and temporary files.
Optimize Device Storage
Insufficient storage space on your device or in your iCloud account can hinder iCloud Drive syncing. Make sure to free up space on your device by deleting unnecessary files or apps. Additionally, regularly check your iCloud storage to ensure that you have enough space available for syncing your files and folders.
By following these troubleshooting steps, users can address common iCloud Drive syncing issues and ensure that their files and folders are synced smoothly across their devices. However, if the issues persist, it may be helpful to explore additional support documentation provided by Apple or consider alternative cloud storage options.
Best Practices for iCloud Drive Syncing on iPad Pro
To ensure smooth iCloud Drive syncing on your iPad Pro, it is important to follow these best practices:
- Keep your devices up to date: Regularly update your iPad Pro and other devices with the latest software updates. This ensures compatibility and reduces the risk of syncing issues.
- Manage iCloud storage: Check and manage your iCloud storage space regularly to prevent limitations. Deleting unnecessary files or upgrading your storage plan can help optimize iCloud syncing.
- Backup important files: In case of any syncing issues or data loss, it is advisable to keep a backup of your important files. This can be done using external drives, cloud storage services, or by backing up your iPad Pro regularly.
- Avoid interrupting the syncing process: When files are being synced, it is crucial to avoid interrupting the process. Closing apps or turning off your device during syncing can result in incomplete or inconsistent data transfer. Allow the syncing process to complete before making any changes or turning off your device.
- Ensure a stable network connection: Strong and stable internet connectivity is essential for iCloud Drive syncing. Maintain a reliable Wi-Fi or cellular data connection to ensure uninterrupted syncing. Avoid syncing large files or performing intensive tasks on a weak or unstable network.
By following these best practices, you can optimize iCloud syncing on your iPad Pro and enjoy seamless access to your files across devices.
“By following these best practices, you can optimize iCloud syncing on your iPad Pro and enjoy seamless access to your files across devices.”
Conclusion
Undoubtedly, experiencing iCloud syncing issues on your iPad Pro can be incredibly frustrating. However, by following the troubleshooting tips and implementing the best practices highlighted in this article, you can efficiently resolve most of these problems. It is crucial to ensure that your devices are updated with the latest software versions and that your iCloud settings are correctly configured.
When encountering syncing issues, consider logging out of iCloud and logging back in to refresh the connection. These simple steps often rectify common syncing problems. Additionally, regularly monitoring Apple’s system status page can inform you of any reported iCloud service disruptions that may impact syncing.
By adhering to these recommended strategies, you can enjoy uninterrupted document access and seamless management across your iPad Pro and other compatible devices. Remember, keeping your devices up to date, configuring iCloud correctly, and taking appropriate actions when necessary are fundamental to achieving optimal iCloud syncing on your iPad Pro.
FAQ
What can I do if my iPad Pro is not syncing documents via iCloud Drive?
Some possible solutions for iCloud Drive syncing issues on iPad Pro include turning off sync in the iCloud settings, waiting for a few minutes, and then resyncing. Another option is to sign out of iCloud and sign back in. These steps may help resolve the syncing problem and ensure seamless access to documents across devices.
How can I troubleshoot iCloud syncing on iPad Pro?
To troubleshoot iCloud syncing on iPad Pro, users can check if they are using the same Apple ID on all their devices and verify that iCloud Drive/Documents & Data is enabled. It is also important to ensure that all devices have the correct date and time settings, as this can affect syncing. For persistent syncing issues, logging out of iCloud and then logging back in, as well as restarting the device, can help resolve the problem.
What are some common iCloud syncing problems and their fixes?
Common iCloud syncing problems include contacts, calendar events, and other content failing to sync between devices. Some simple fixes for these issues include ensuring that all devices have the latest software updates, checking Apple’s system status page to verify iCloud services are working, and making sure that the correct iCloud account is logged in on all devices. Force syncing, logging out of iCloud and logging back in, and restarting devices can also help resolve syncing problems.
What are some additional tips for optimal iCloud Drive syncing on iPad Pro?
Additional tips for optimal iCloud Drive syncing on iPad Pro include checking that all apps have access to iCloud and enabling cellular access for syncing on mobile data. It is also important to double-check folder paths for apps that allow customization and ensure that the correct location is specified. Performing a hard reset on the device can refresh system processes and fix iCloud sync problems. Lastly, users can explore app-specific support documentation for troubleshooting and consider using alternative cloud storage options if iCloud continues to pose syncing issues.
What are some common iCloud Drive syncing issues and how can they be fixed?
Some common iCloud Drive syncing issues include delays in syncing changes, failure to sync specific files or folders, and overall slow syncing performance. To fix these problems, users can try restarting devices, disabling and re-enabling iCloud Drive, verifying network connection, and checking for Apple’s system status updates. Clearing cache and temporary files, optimizing device storage, and ensuring sufficient iCloud storage space can also help resolve syncing issues.
What are the best practices for iCloud Drive syncing on iPad Pro?
To ensure smooth iCloud Drive syncing on iPad Pro, it is recommended to keep all devices up to date with the latest software updates. Regularly check and manage iCloud storage space to prevent limitations. Keep a backup of important files in case of any syncing issues or data loss. Avoid interrupting the syncing process and ensure a stable network connection. Lastly, regularly monitor Apple’s system status page for any reported iCloud service outages or disruptions.