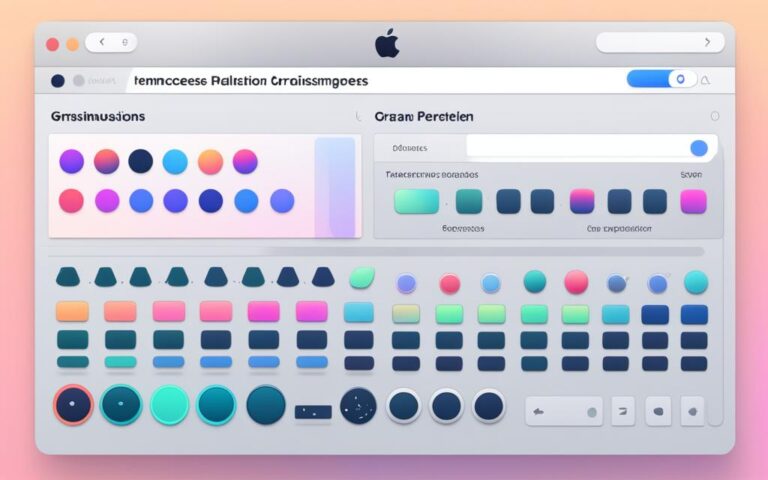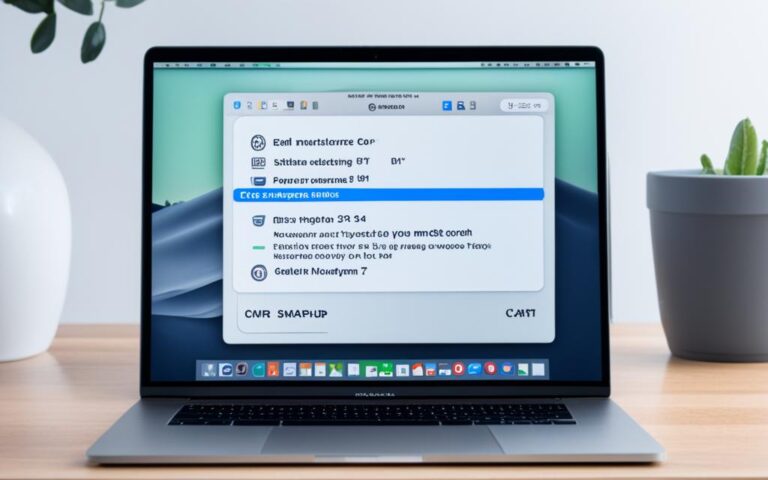MacBook Air Mail App Syncing Issues
Are you facing syncing problems with your MacBook Air Mail app? Sending emails from your MacBook but not seeing them in your other devices or online accounts can be frustrating and hamper your productivity. In this article, we will delve into common MacBook Air Mail syncing problems and provide effective solutions to restore seamless synchronization.
When it comes to your MacBook Air Mail sync issues, you’re not alone. Many users encounter similar problems that prevent their sent emails from appearing on other devices or online platforms. But fret not – we have got you covered!
Understanding the Syncing Problem
One user reported that emails sent from their iCloud account using the Mail app on their iPhone successfully synced with their other devices. However, when they sent an email from the same account using the Mail app on their MacBook, it did not appear in the Sent folder on their iPhone or their iCloud mail account online. The Mail app on the iPhone and the online iCloud mail account were in sync. This specific issue highlights the syncing problem experienced by many MacBook Air users.
To better understand this issue, let’s break it down:
- iCloud mail syncing: The syncing process allows users to access their email data across multiple devices seamlessly. In this case, the user’s iCloud mail account should synchronize all sent emails between their iPhone and MacBook Air.
- Mail app on iPhone and MacBook: The Mail app is a pre-installed email client on Apple devices, including iPhones and MacBooks. It enables users to send, receive, and manage emails from their respective devices.
- Sent folder: The Sent folder is a standard feature in email applications where users can find copies of the emails they have sent.
- iCloud mail account: iCloud is Apple’s cloud-based service that provides various features, including email with the “@icloud.com” domain. Users can access their iCloud mail accounts from different devices, ensuring consistent email management.
This issue indicates a discrepancy in syncing sent emails between the Mail app on the iPhone and MacBook Air. While emails sent from the iPhone reflect in the Sent folder, the same emails sent from the MacBook Air do not appear there. This lack of synchronization poses a challenge for users who rely on consistent email management across their devices.
To further investigate and resolve this problem, let’s explore troubleshooting steps and potential solutions in the next section.
Troubleshooting the Syncing Issue
To resolve syncing problems with the Mail app on your Mac, it’s essential to follow the recommended troubleshooting steps provided by Apple Support Communities. These steps specifically address outgoing iCloud mail issues that could be affecting the syncing process. By implementing these troubleshooting steps, MacBook Air users can effectively troubleshoot and resolve their syncing problems.
Recommended Troubleshooting Steps:
- Step 1: Ensure a Stable Internet Connection – Verify that your Mac is connected to a stable internet connection. Unstable connections can often disrupt the syncing process and cause issues with outgoing iCloud mail.
- Step 2: Update macOS and the Mail App – Check for any available updates for both your macOS and the Mail app. Keeping your software up to date can help resolve compatibility issues that may be affecting the syncing functionality.
- Step 3: Verify iCloud Account Settings – Double-check your iCloud account settings on your Mac to ensure that they are correctly configured. Make sure that the outgoing mail server settings are accurate and match the recommended settings provided by Apple Support.
- Step 4: Reset Keychain – If the syncing issue persists, resetting the Keychain on your Mac can help resolve any authentication problems that may interfere with the Mail app’s functionality. Follow the instructions provided by Apple Support to reset the Keychain.
If following these troubleshooting steps doesn’t resolve the issue, it is advisable to seek further assistance from Apple Support. Their knowledgeable support team can provide personalized guidance and help you troubleshoot any specific issues related to the Mail app on your Mac.
Don’t let syncing problems hinder your productivity. Follow these troubleshooting steps and restore seamless functionality to the Mail app on your Mac. Remember, if you need additional guidance, Apple Support is just a call or message away.
Refreshing the Mail App on Mac
A second source suggests that refreshing the Mail app on Mac can help resolve syncing issues. Users can employ various methods to manually refresh the app and potentially resolve any syncing problems.
Using the Refresh Button
Users can locate the envelope icon in the top bar of the Mail app and click it to initiate a refresh. This action prompts the Mail app to check for new emails and sync any pending changes, helping to ensure that the app stays up to date and in sync with other devices.
Keyboard Shortcut
Alternatively, users can refresh the Mail app using a convenient keyboard shortcut. By pressing “Command + Shift + N,” users can trigger a manual refresh, which forces the Mail app to sync and update its content.
Menu Option
Another way to refresh the Mail app is through the Mail menu. Users can follow these steps:
- Click on the “Mail” option in the top menu bar.
- Select “Check for New Mail” from the drop-down menu.
This action triggers a manual refresh, allowing the Mail app to update and sync its content, resolving any potential syncing issues.
Additional Tips and Alternatives
When facing syncing issues with Mac Mail, there are several additional tips and alternative solutions you can try to get your email back on track. Here are some recommendations to help you resolve the problem:
Check Your Network Connection
Before troubleshooting your Mac Mail, it’s important to ensure that your network connection is stable. Sometimes, poor connectivity can hinder the syncing process and disrupt the communication between your devices. Check your Wi-Fi or Ethernet connection and try refreshing your network settings if needed.
Update the Mail App
Outdated software can often lead to compatibility issues, including syncing problems. Make sure that your Mail app is up to date by installing the latest updates from the App Store. Updating the app can help resolve any bugs or glitches that may be causing Mac Mail to stop updating or syncing properly.
Consider Alternative Email Clients
If the syncing problems persist despite troubleshooting and updating your Mail app, it might be worth considering alternative email clients. There are several reliable options available, such as Canary Mail and Spark Mail, that offer advanced features and a seamless syncing experience across devices. These alternative email clients can provide a fresh and hassle-free approach to managing your emails on your MacBook Air.
Summary of Additional Tips and Alternatives:
| Tips | Alternatives |
|---|---|
| Check your network connection | Consider using alternative email clients |
| Update the Mail app |
By following these additional tips and considering alternative email clients, you can address Mac Mail not updating and syncing issues. Remember to stay proactive and explore different solutions until you find the one that works best for you.
Conclusion
In conclusion, resolving MacBook Mail syncing problems is crucial for optimal email functionality. We have explored common issues faced by MacBook Air users and provided effective solutions to restore syncing capabilities.
By following the recommended troubleshooting steps and refreshing the Mail app on your MacBook, you can overcome syncing issues and ensure that your sent emails appear across all devices and online accounts.
If syncing problems persist, considering alternative email clients like Canary Mail or Spark Mail can offer a seamless syncing experience. These clients provide additional features and may better suit your needs.
Don’t let syncing issues hinder your productivity. Take action today and enjoy hassle-free email syncing on your MacBook Air.