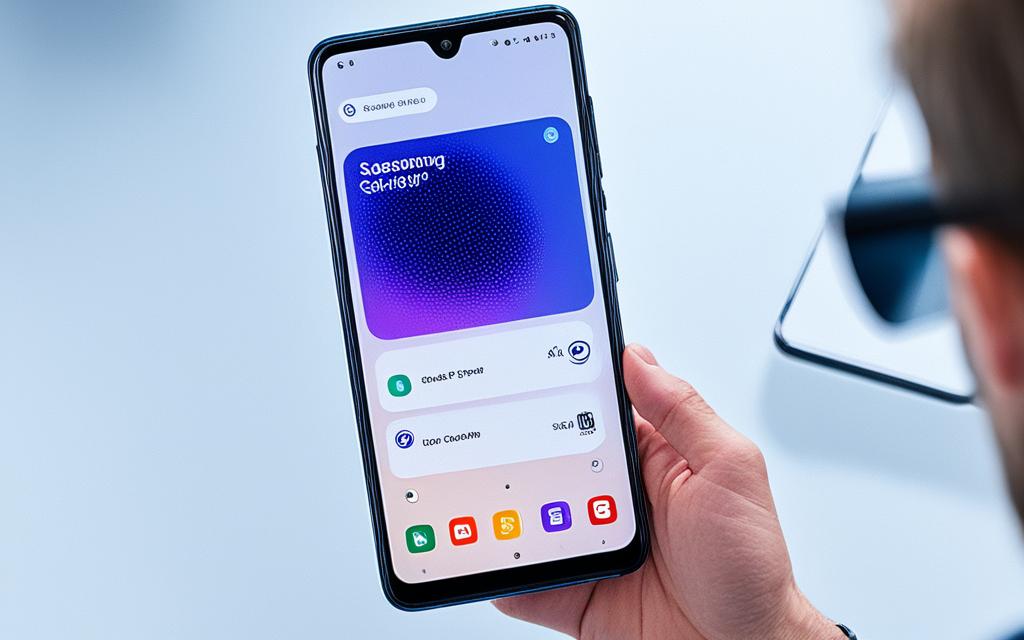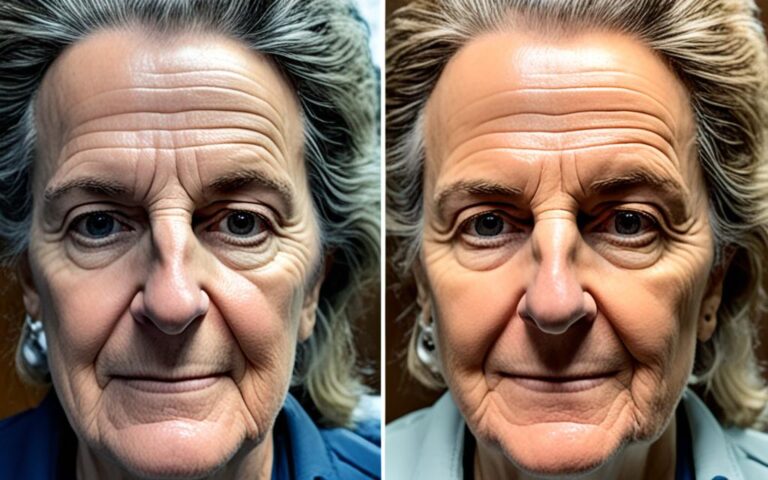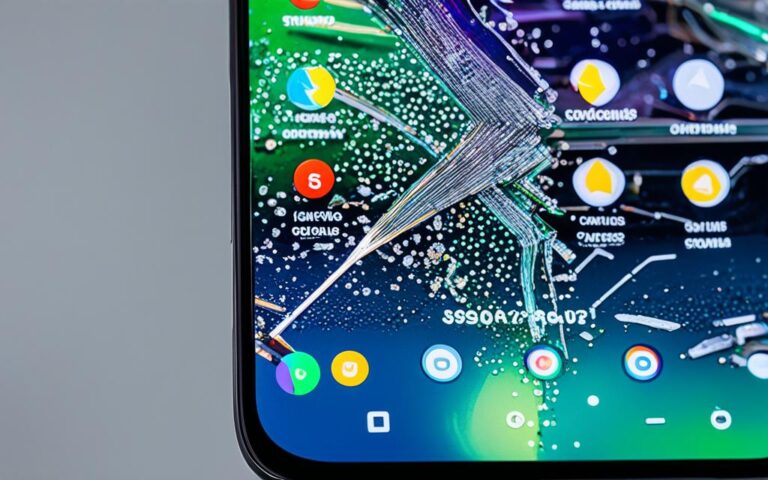Repairing NFC Chip Issues for Contactless Payments on Samsung Galaxy A71
If you’re experiencing difficulties with contactless payments on your Samsung Galaxy A71, it’s essential to address any NFC chip issues. NFC technology is a core feature of your device that enables seamless transactions with mobile payment apps. Troubleshooting and fixing NFC problems can ensure a smooth and convenient payment experience.
Troubleshooting NFC Issues on Samsung Galaxy A71
If you’re experiencing NFC chip issues on your Samsung Galaxy A71, it’s important to troubleshoot and resolve them to ensure seamless contactless payments. Here are some steps you can take to fix NFC problems:
- Check NFC Settings: Start by checking the NFC settings on your device. Go to Settings > Connections > NFC and ensure that it is turned on. If it’s already on, try turning it off and then back on again to refresh the connection.
- Remove Interference: Ensure that your device’s NFC antenna is not blocked by third-party covers or cases. These accessories may interfere with the NFC functionality. Remove any obstructions and try again.
- Proper Device Placement: When using NFC, hold your device properly and follow the on-screen guide for proper device placement. This ensures optimal signal reception and improves NFC functionality.
If the above troubleshooting steps don’t resolve the NFC issues on your Samsung Galaxy A71, it’s advisable to contact Samsung support or visit a Samsung service center for further assistance. They will be able to diagnose and repair any hardware-related problems with your device’s NFC chip.
Remember, troubleshooting and fixing NFC problems on your Samsung Galaxy A71 can help you enjoy hassle-free contactless payments and make the most out of this convenient feature.
Troubleshooting NFC Issues on Samsung Galaxy A71
| Troubleshooting Steps | Description |
|---|---|
| Check NFC Settings | Ensure that NFC is turned on in the device settings |
| Remove Interference | Remove any third-party covers or cases that may block the NFC antenna |
| Proper Device Placement | Follow the on-screen guide for correct device placement during NFC usage |
| Contact Samsung Support or Service Center | If the issue persists, seek assistance from Samsung support or service center |
Checking Default Payment App on Samsung Galaxy A71
If your NFC payments are not working on your Samsung Galaxy A71, it’s important to check the selected default payment app to ensure smooth transactions. Follow these steps to verify and change the default payment app on your device:
- Open the Settings menu on your Samsung Galaxy A71.
- Navigate to Connections > NFC and contactless payments.
- Locate the Default payment app option and tap on it.
- A list of available payment apps will appear. Select your preferred app from the list.
By choosing the correct default payment app, you can ensure that your NFC payments work seamlessly on your Samsung Galaxy A71. It’s worth noting that certain third-party covers and cases may interfere with NFC functionality. If you encounter NFC issues, try removing these accessories before using NFC functions.
Table: Pros and Cons of Samsung Galaxy A71’s Default Payment App Options
| Payment App | Pros | Cons |
|---|---|---|
| Samsung Pay |
|
|
| Google Pay |
|
|
| Apple Pay (for cross-platform users) |
|
|
Device Compatibility for Samsung Pay on Samsung Galaxy A71
Samsung Pay, the mobile payment app that utilizes NFC technology, is available on various Samsung devices. However, it’s important to check the device compatibility to ensure that your Samsung Galaxy A71 supports Samsung Pay. The Galaxy A71 is compatible with Samsung Pay, allowing you to make contactless payments using the app.
To make the most of Samsung Pay on your Samsung Galaxy A71, it’s crucial to understand the device compatibility. Not all Samsung devices support Samsung Pay, so it’s essential to verify if the app is available for your model. Fortunately, the Galaxy A71 is one of the supported devices for Samsung Pay.
With Samsung Pay on your Galaxy A71, you can enjoy the convenience and security of making contactless payments using NFC technology. Whether you’re shopping in-store or making online purchases, Samsung Pay provides a seamless payment experience.
Take advantage of the compatibility between Samsung Pay and the Galaxy A71 to simplify your payment process and enjoy the benefits of digital wallet technology.
| Supported Devices for Samsung Pay |
|---|
| Samsung Galaxy S21 |
| Samsung Galaxy S21+ |
| Samsung Galaxy S21 Ultra |
| Samsung Galaxy Note20 |
| Samsung Galaxy Note20 Ultra |
| Samsung Galaxy Z Fold2 |
| Samsung Galaxy Z Flip |
| Samsung Galaxy A71 |
| Samsung Galaxy A51 |
As seen in the table above, the Samsung Galaxy A71 is among the supported devices for Samsung Pay. This means that you can confidently use Samsung Pay on your Galaxy A71 for contactless payments, making your transactions quick and secure.
Whether you’re purchasing groceries, paying for your morning coffee, or indulging in a shopping spree, the combination of Samsung Pay and the Galaxy A71 provides a convenient and efficient way to handle your payments without the need for physical cards.
Troubleshooting Samsung Pay Issues on Samsung Galaxy A71
If you’re experiencing problems with Samsung Pay on your Samsung Galaxy A71, don’t worry. There are several steps you can take to resolve these issues and get back to enjoying seamless mobile payments. Here are some troubleshooting tips that can help you fix Samsung Pay problems:
- Restart the device: Sometimes, a simple device restart can solve many software-related issues. Turn off your Samsung Galaxy A71 by pressing and holding the power button, then select “Restart” when prompted. After the device restarts, try using Samsung Pay again.
- Remove and re-add a card: If you’re having trouble making payments with a specific card, try removing it from Samsung Pay and then adding it back again. This can refresh the card’s information and resolve any connectivity or compatibility issues.
- Clear the cache or reset the app: Clearing the cache of the Samsung Pay app can help eliminate any temporary data or glitches that may be affecting its performance. If the issue persists, you can also try resetting the app to its default settings.
- Check for software updates: Keeping your device’s software up to date is crucial for optimal app performance. Go to your device’s settings, select “Software update,” and check if any updates are available for Samsung Pay. If there are updates, install them to ensure you have the latest bug fixes and improvements.
In addition to these troubleshooting steps, it’s essential to understand common error messages that may appear on Samsung Pay. Some of the most common Samsung Pay error messages include:
Payment error: This error message typically appears when there’s an issue with the selected card or your payment details. Double-check your card information and try again. If the problem persists, contact your card issuer for further assistance.
Connection error: A connection error occurs when there’s a problem with the network or your device’s connectivity. Ensure that you have a stable internet connection and try again.
By following these troubleshooting steps and understanding common error messages, you’ll be able to resolve Samsung Pay issues and enjoy effortless mobile payments on your Samsung Galaxy A71.
Adding and Managing Cards on Samsung Pay
Adding and managing cards on Samsung Pay is crucial to ensure a seamless user experience. Whether you want to add a new card or organize your existing ones, Samsung Pay offers convenient features to help you stay in control of your payment methods.
Card Compatibility with Samsung Pay
When adding a card to Samsung Pay, it’s important to ensure card compatibility. If you encounter any issues while adding a card, it is recommended to contact your bank or card provider for assistance. They can verify if your card is compatible with Samsung Pay and provide any necessary support.
Maximum Number of Cards on Samsung Pay
Samsung Pay allows you to add up to ten debit or credit cards to your account. However, if you have reached this limit and wish to add a new card, you will need to remove unused cards from your account.
Managing Cards on Samsung Pay
Organizing your cards on Samsung Pay is a breeze. You can easily manage your cards by following these steps:
- Open the Samsung Pay app on your device.
- Navigate to the “Cards” section.
- Select the card you wish to manage.
- Choose from various options such as editing card details, setting a default card, or removing the card.
- To remove a card, simply select the “Remove Card” option and confirm your choice.
Unlimited Gift Cards on Samsung Pay
Unlike debit or credit cards, you can add an unlimited number of gift cards to your Samsung Pay account. This allows you to conveniently store and access your gift card balances directly from your device.
Managing your cards on Samsung Pay ensures that you have easy access to your preferred payment methods, making transactions quick and hassle-free.
| Feature | Card Compatibility | Maximum Number of Cards | Gift Card Limit |
|---|---|---|---|
| Samsung Pay | Debit or credit cards must be compatible | Up to ten debit or credit cards | Unlimited |
Add and manage your cards on Samsung Pay easily, and enjoy the convenience of contactless payments with just a tap of your phone.
Samsung Pay Security
When it comes to ensuring the safety of your card information during transactions, Samsung Pay takes security seriously. The app employs a technique called tokenization which generates a unique identifier for each transaction, eliminating the need to store your actual card details. This adds an extra layer of protection, minimizing the risk of your payment information being compromised.
Prior to making a payment using Samsung Pay, you must go through an authentication process to authorize the transaction. This can be done using either a PIN, fingerprint, or face unlock scan, depending on your device’s capabilities. By implementing multiple authentication methods, Samsung Pay ensures that only authorized individuals can complete transactions, enhancing the overall security of the app.
In addition to tokenization and authentication methods, Samsung’s Knox security feature further strengthens the security of your device. Knox employs a combination of hardware and software-based measures to safeguard your Samsung Galaxy A71 from potential threats, including malware, data breaches, and unauthorized access attempts.
| Key Security Features of Samsung Pay | |
|---|---|
| Tokenization: | Samsung Pay uses tokenization to generate a unique identifier for each transaction, keeping your card details secure. |
| Authentication Methods: | Before making a payment, users need to authenticate the transaction using a PIN, fingerprint, or face unlock scan. |
| Samsung Knox: | Knox provides advanced security features at the hardware and software level to protect your device from potential threats. |
By incorporating these security measures, Samsung Pay ensures that your transactions are conducted safely and securely, providing peace of mind when it comes to card security. You can confidently make contactless payments without worrying about the unauthorized use of your card information.
Key Takeaways:
- Samsung Pay uses tokenization to safeguard your card details during transactions.
- Authentication methods such as PIN, fingerprint, or face unlock scan are required to authorize payments.
- Samsung’s Knox security feature adds an extra layer of protection to your device.
Conclusion
Resolving NFC chip issues and troubleshooting Samsung Pay can help ensure seamless contactless payments on your Samsung Galaxy A71. By checking the NFC settings and managing default payment apps, you can fix NFC problems and enjoy a smooth mobile payment experience. Understanding common error messages and following the recommended steps will further ensure that you can make contactless payments without any interruptions.
It is crucial to prioritize device compatibility to ensure that your Samsung Galaxy A71 is compatible with Samsung Pay. By ensuring compatibility, you can utilize the full capabilities of NFC technology and make contactless payments effortlessly. Additionally, consider implementing security measures such as device authentication methods and Samsung’s Knox security feature to safeguard your card information and protect against potential threats.
With the troubleshooting techniques and security measures mentioned, you can overcome NFC connectivity issues and have confidence in using your Samsung Galaxy A71 for contactless payments. Remember to follow the steps outlined for troubleshooting NFC chip problems and Samsung Pay to ensure a smooth and hassle-free payment experience.