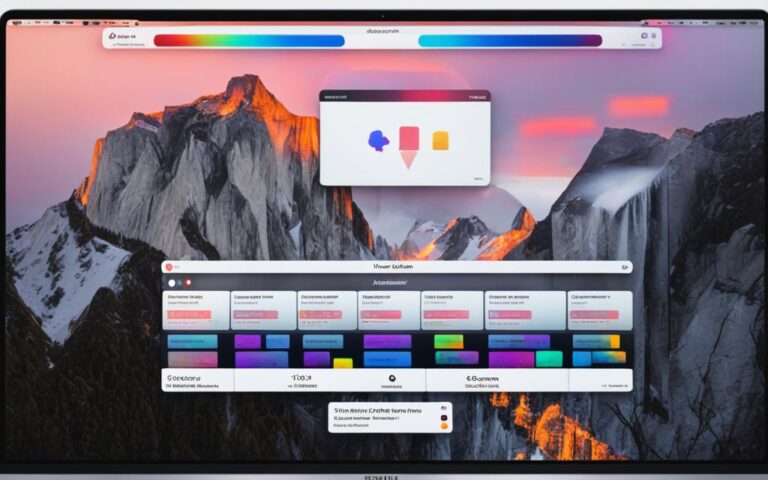iMac iCloud Sync Issues: Causes and Fixes
If you’re facing the frustrating issue of iCloud Drive not syncing on your iMac, don’t worry – we’ve got you covered. In this article, we’ll explore the common causes of sync issues on iMac and provide straightforward fixes to get your device back in harmony.
iCloud Drive not syncing on Mac can be a significant hindrance to productivity, as it prevents you from seamlessly accessing and updating your files across all your Apple devices. Whether it’s documents, photos, or other important data, ensuring consistent synchronization is vital for an efficient workflow.
Sync issues on iMac can occur due to various factors, including account settings, software updates, and storage limitations. In the following sections, we’ll discuss troubleshooting steps to help you identify and resolve these problems. By following these tips, you can regain control of your iCloud syncing and ensure that your files are always up-to-date across your Apple devices.
Let’s dive into the causes and fixes for iMac iCloud sync issues.
Check Your iCloud Account
If you’re experiencing syncing issues on your iMac and your iCloud files are not syncing, one possible cause could be the presence of multiple accounts signed in on your various devices. To resolve this issue, it is important to check your iCloud account settings on your iMac.
Follow these simple steps to check your iCloud account settings:
- Select System Preferences from the main Apple menu.
- Click on Apple ID and verify your account.
- If necessary, log in to your account and make sure that the same iCloud account is signed in on each device you want to sync.
| Steps to Check Your iCloud Account |
|---|
| Select System Preferences from the main Apple menu. |
| Click on Apple ID and verify your account. |
| If necessary, log in to your account and make sure that the same iCloud account is signed in on each device you want to sync. |
“Having multiple accounts signed in on your devices can interfere with the syncing process and prevent your iCloud files from syncing correctly.”
Why is checking your iCloud account important?
Verifying your iCloud account settings is crucial to ensuring proper syncing on your iMac. By confirming that you are signed in with the correct iCloud account on all devices, you can eliminate the possibility of conflicting accounts causing syncing issues.
Once your iCloud account settings are checked and verified, you can proceed to troubleshoot any other potential causes of syncing problems on your iMac.
Restart Your iMac
If you’re properly logged in to your iCloud account but still unable to sync your iCloud Drive on your iMac, a simple solution is to restart your device. This can help refresh the iCloud syncing process. After restarting your iMac, check if the sync has started working. If not, move on to the next troubleshooting tip.
Why Restarting Your iMac Can Help
The process of restarting your iMac clears temporary files and refreshes system processes, which can resolve syncing issues with iCloud Drive. A restart essentially gives your device a fresh start, allowing it to establish a new connection and initiate the syncing process with iCloud.
“A restart is like a quick reset button for your iMac. It can help resolve a wide range of software-related issues, including iCloud sync problems.”
To restart your iMac, follow these simple steps:
- Click on the Apple menu located at the top left of your screen.
- From the dropdown menu, select the “Restart” option.
- Wait for your iMac to fully shut down and then power it back on.
Once your iMac has restarted, check if the iCloud sync is now working. Verify if your files and data are updating across your Apple devices. If the issue persists, continue troubleshooting using the steps provided in the following sections.
Commonly Encountered Issues
When it comes to iCloud sync issues, restarting your iMac can help resolve the following problems:
| Issues Restarting Can Fix: | Issues Restarting May Not Fix: |
|---|---|
|
|
While restarting your iMac can resolve many iCloud sync issues, there may be other factors at play for certain cases. If you encounter persistent syncing problems, don’t worry. We have additional troubleshooting tips to help you get your iMac and iCloud syncing back on track.
Check the Date and Time
If you have recently traveled to a different time zone or if your iMac’s date and time settings have changed for any reason, it can cause various issues, including iCloud desktop not syncing. To ensure that your iMac’s date and time settings are correct, follow these steps:
- Open System Preferences from the main Apple menu.
- Select Date & Time.
- Under the Date & Time tab, verify that the details are correct.
- If needed, make any necessary changes by clicking the lock icon on the bottom left.
- Under the Time Zone tab, ensure that the option “Set time zone automatically using current location” is checked.
Verifying and adjusting the date and time settings on your iMac can help resolve iCloud desktop syncing issues and ensure that your files are synchronized across all your devices.
“Having the correct date and time settings on your iMac is crucial for maintaining smooth synchronization across your Apple devices. By following these simple steps, you can eliminate any potential time-related obstacles and ensure hassle-free iCloud desktop syncing.”
Organize Your Storage Space
Lack of storage space can also cause iCloud Drive syncing issues on an iMac. It’s essential to regularly check your storage space and effectively manage it to ensure smooth operation and syncing. Follow these steps to streamline your iMac storage:
-
Select the main Apple menu, then go to System Preferences and click on Apple ID.
-
Look for the graphical breakdown at the bottom of the storage page, which displays the usage of different file categories.
-
If you find that you’re running low on iCloud storage space, click on “Manage…” to explore available options and follow the on-screen instructions.
-
To free up space on your iMac, consider deleting unnecessary files that are taking up valuable storage. Identify files that you no longer need, such as old documents, duplicate files, or large media files, and delete them to create more room for the syncing process.
Effectively organizing your storage space not only resolves iCloud syncing problems but also ensures you have ample storage for new files and a smoother overall iMac experience. Take the time to regularly declutter and optimize your storage to maintain peak performance.
Storage Space Breakdown
| File Category | Storage Usage |
|---|---|
| iCloud Drive | 45% |
| Applications | 20% |
| Documents | 15% |
| Media | 10% |
| Others | 10% |
Update Your iMac
Outdated software or system flaws can also be a reason for iCloud waiting to upload errors and syncing problems on an iMac. To resolve this, check for any available updates and install them by following these steps:
- From the Apple menu, go to About This Mac > Software Update.
- Follow the instructions if an update is waiting.
Keeping your iMac’s software up to date can help fix system flaws and improve the iCloud syncing process.
| Benefits of Updating Your iMac Software | How to Update Your iMac Software |
|---|---|
|
|
By regularly updating your iMac software, you can ensure that your device is running optimally and eliminate any issues that may be hindering iCloud syncing. Remember to check for updates periodically to stay up-to-date with the latest enhancements and enjoy a seamless syncing experience.
Conclusion
In conclusion, resolving iCloud sync issues on an iMac can be a frustrating experience. However, there are several troubleshooting steps and simple fixes you can try to get your iCloud Drive back on track and ensure seamless syncing across your Apple devices.
Start by checking your iCloud account settings on your iMac and ensuring that the same account is signed in on each device you want to sync. If that doesn’t solve the problem, try restarting your iMac to refresh the syncing process. Also, verify that the date and time settings on your iMac are correct, as discrepancies can cause syncing issues.
Another important factor to consider is organizing your storage space effectively. If your iMac’s storage is running low, it can hinder iCloud syncing. Explore the storage management options on your iMac and consider deleting unnecessary files to free up space for new files.
It’s also crucial to keep your iMac’s software up to date. Outdated software or system flaws can cause iCloud waiting to upload errors and other sync problems. Check for available updates regularly and install them to improve the iCloud syncing process.
If you’ve tried all the troubleshooting steps and fixes mentioned above and still encounter issues, don’t hesitate to reach out to Apple support for further assistance. They can provide expert guidance and help you resolve any lingering iMac sync problems.