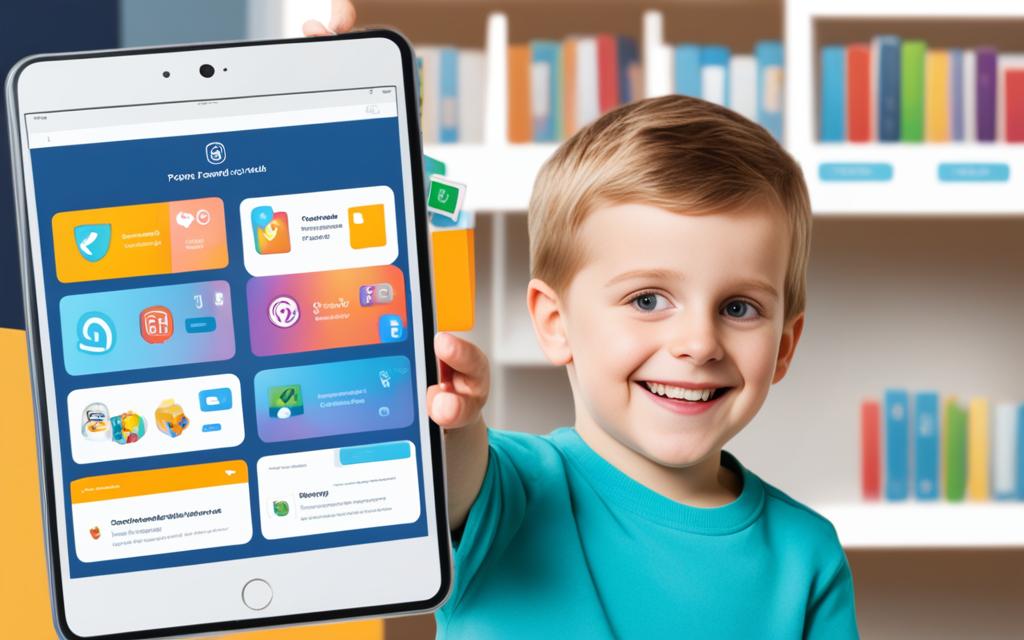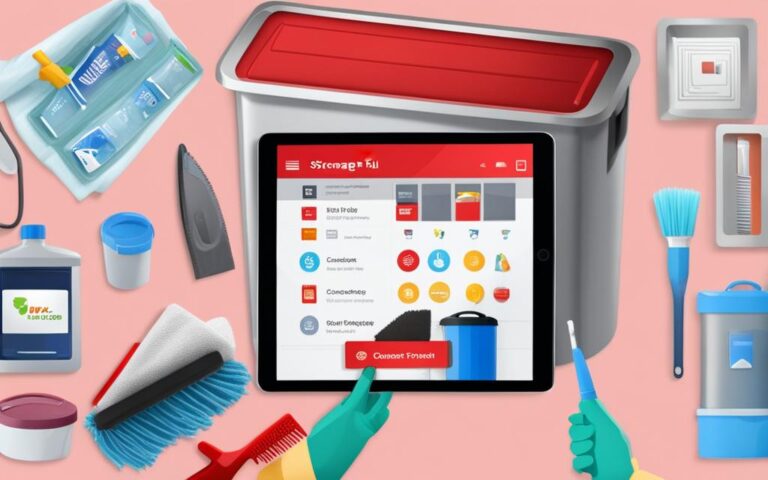Tablet Parental Controls Setup and Repair
Setting up tablet parental controls is crucial for ensuring the online safety of your child. With the right setup, you can restrict access to certain content and manage their screen time effectively. It’s an essential step towards protecting them from the potential risks of the digital world.
However, navigating the world of tablet parental controls can be overwhelming. From understanding the settings to troubleshooting issues, it’s a process that requires careful attention to detail.
That’s where professional assistance comes in. If you need help with the initial setup or encounter any problems along the way, there are experts available to guide you through the process. Their expertise and knowledge can ensure that your child’s tablet is equipped with the necessary safeguards.
In this comprehensive guide, we will walk you through the steps of setting up tablet parental controls on different devices, such as Android tablets and devices with Google’s Family Link. We will also provide troubleshooting tips to help you address any issues that may arise.
Your child’s online safety is of utmost importance, and with the right setup, you can have peace of mind knowing that they are protected. Let’s dive in and explore how you can enhance your child’s digital experience through tablet parental controls.
How to Set Up Parental Controls on Android Devices
To ensure the online safety of your child while using Android devices, setting up parental controls is essential. These controls provide you with the ability to manage their device usage, restrict access to inappropriate content, and promote a healthy digital experience. Follow the steps below to easily set up parental controls on Android devices:
- Go to the Settings app on your Android device.
- Scroll down and tap on Users & accounts.
- Select Set up an account or profile to create a new user or profile specifically for your child.
- Follow the on-screen instructions to complete the setup process. You may be asked to sign in with a Google Account.
- Once the user or profile is created, go back to the Settings menu.
- Scroll down and tap on Security & location.
- Select Screen pinning and turn it on. This feature allows you to lock the screen to a specific app, preventing your child from accessing other apps without your permission.
- Return to the Settings menu again.
- Scroll down and tap on Digital Wellbeing & parental controls.
- Tap on Parental controls and follow the on-screen instructions to set up content restrictions and screen time limits.
- Additionally, you can enable content filtering on Google Play to ensure that only age-appropriate apps and games are available for download.
By following these simple steps, you can create a safe and controlled environment for your child to explore and enjoy on their Android device.
“Setting up parental controls on Android devices is a vital step in protecting your child’s online experience. With the ability to manage screen time, restrict access to inappropriate content, and filter app downloads, you can ensure a safe digital environment for your child to thrive in.”
| Benefits of Setting Up Parental Controls on Android Devices |
|---|
| 1. Protect your child from accessing inappropriate content. |
| 2. Manage and limit screen time for a healthy balance between digital and real-world activities. |
| 3. Prevent unauthorized app downloads and restrict access to age-inappropriate content on Google Play. |
| 4. Promote responsible and safe device usage habits. |
| 5. Create a secure and controlled environment for your child’s online activities. |
Setting Up Parental Controls with Family Link
If your child’s Google Account is managed with Family Link, you can easily set up parental controls to ensure their online safety. With Family Link, you have the power to manage their Google Account settings, including content restrictions and screen time limits.
To get started, follow these simple steps:
- Download and install the Family Link app on your device.
- Open the app and sign in with your Google Account.
- Create a Google Account for your child if they don’t have one already.
- Add your child’s account to your Family Link.
- Set up content restrictions by selecting the appropriate age group or manually approving specific apps and websites.
- Manage your child’s device usage by setting screen time limits and bedtime schedules.
- Review and approve app requests from your child before they can be downloaded.
With Family Link, you can have peace of mind knowing that your child’s online activities are safeguarded. The parental controls provided by Family Link enable you to tailor their digital experience based on their age and your family values.
“Family Link has been a game-changer for me as a parent. I can easily manage and monitor my child’s online activities, ensuring a safe and balanced digital experience.”
– Sarah Thompson, Parent
By using Family Link, you can strike the right balance between allowing your child to explore the digital world and protecting them from inappropriate content. Take advantage of these powerful parental controls and provide a safe online environment for your child.
| Key Features of Family Link | Benefits |
|---|---|
| Content Restrictions | Prevent access to age-inappropriate apps and websites, ensuring a safe online experience. |
| Screen Time Limits | Manage your child’s device usage and set healthy boundaries for screen time. |
| Bedtime Schedules | Ensure your child gets enough sleep by setting device-free hours during bedtime. |
| App Approvals | Review and approve app requests from your child, ensuring they only download age-appropriate apps. |
| Location Tracking | Keep an eye on your child’s whereabouts by locating their device on a map. |
Troubleshooting Parental Control Issues
If you find yourself facing any issues with your parental controls, don’t worry. There are several solutions you can try to rectify the problem and regain control.
Here are some common issues and their troubleshooting steps:
1. PIN Reset
If you have forgotten your parental control PIN, follow these steps to reset it:
- Access the parental control settings on your device.
- Look for the option to reset or change your PIN.
- Follow the on-screen instructions to create a new PIN.
2. App Not Opening
If a specific app is not opening under the parental control settings, try the following:
- Ensure that the app is compatible with the parental control software or settings you have enabled.
- Check if there are any app updates available and install them.
- If the issue persists, temporarily disable the parental controls for that specific app and see if it opens. If it does, there may be a conflict between the app and the parental control settings.
3. Incorrect Ratings
If you notice incorrect ratings for certain apps or content, you can take these steps:
- Access the parental control settings on your device.
- Look for the option to modify or customize the content ratings.
- Select the appropriate ratings for the specific apps or content.
Remember, it’s important to regularly update and review your parental control settings to ensure they align with your child’s age and maturity level.
If the above solutions don’t resolve your issues, consider seeking professional assistance. A trained technician or customer support representative will be able to guide you through the troubleshooting process and help you overcome any challenges you may face.
Now that you have the knowledge and tools to troubleshoot parental control issues, you can confidently navigate the digital landscape and protect your child’s online safety.
Samsung Account for App Management
Managing the apps your child has access to is essential for their online safety. By adding a Samsung Account for your child, you gain the ability to control their app usage and ensure they only have access to age-appropriate content.
With a Samsung Account, you have the power to block specific apps that you deem inappropriate or unsuitable for their age. Whether it’s games with violent themes or social media platforms that may not be suitable for younger children, you can take control and create a safe digital environment.
“Adding a Samsung Account for your child can provide peace of mind as you navigate the digital landscape together.”
By utilizing the app management features of your Samsung Account, you can protect your child from potential online risks and set clear boundaries for their device usage. As a parent, it’s important to take an active role in guiding their digital experiences and keeping them safe.
Benefits of Samsung Account for App Management
- Ensure your child only has access to age-appropriate apps
- Block specific apps that may be deemed unsuitable
- Create a safe and controlled digital environment
- Enhance your child’s online safety
Take Control and Promote Responsible Device Usage
With a Samsung Account, you have the tools to manage your child’s app usage and promote responsible device usage. By blocking apps that may not be suitable for their age or creating time restrictions for certain activities, you can guide them towards healthy and balanced screen time habits.
Setting boundaries and being actively involved in their digital journey can help your child develop good habits and make safe choices online. Adding a Samsung Account for app management is a valuable step towards ensuring their online safety and promoting responsible device usage.
Continue reading to learn more about Google’s Family Link and other effective parental control solutions.
Parental Controls with Google’s Family Link
Google’s Family Link offers an effective solution for parents to manage their child’s app usage and screen time limits on their Android device. With this powerful feature, you can ensure a safe and balanced digital experience for your child.
By utilizing Google’s Family Link, you have the ability to restrict access to specific apps, preventing your child from accessing content that may not be suitable for their age. This feature helps you safeguard their online experience and protect them from potential harm.
Additionally, Google’s Family Link allows you to set screen time limits, enabling you to regulate the amount of time your child spends on their device. This is an essential tool for managing their screen time effectively and promoting healthier digital habits.
“With Google’s Family Link, parents can have peace of mind knowing they have control over their child’s app usage and screen time limits, ensuring a safer and more balanced digital environment.”
Furthermore, Family Link provides you with comprehensive insights into your child’s app usage and digital activity. You can monitor the duration of their device usage, view the apps they use most frequently, and gain a better understanding of their online behavior.
The benefits of Google’s Family Link:
- Restrict access to specific apps
- Set screen time limits for your child
- Monitor and manage their device usage
- Promote a safer and healthier digital experience
Example of screen time limits set with Google’s Family Link:
| Day of the Week | Screen Time Limit |
|---|---|
| Monday-Friday | 2 hours |
| Saturday-Sunday | 3 hours |
By implementing Google’s Family Link, you can have greater control over your child’s device usage, empowering responsible digital habits and ensuring a safer online environment for them to explore.
Setting Screen Time Limits
Managing your child’s screen time is essential for their overall well-being and online safety. By setting screen time limits on their Android device or Chromebook, you can ensure a healthy balance between their digital activities and real-life experiences.
To set screen time limits on your child’s device, follow these steps:
Android Device:
- Go to the device’s settings.
- Select “Digital Wellbeing & parental controls” or “Screen time.”
- Tap on “Set up or edit Family Link” and follow the prompts to create a Family Link account for your child.
- Once the Family Link account is set up, you can manage screen time limits directly from the Family Link app.
Chromebook:
- Sign in to your child’s Chromebook using their account.
- Click on the time in the bottom right corner to open the system menu.
- Select the “Settings” gear icon.
- Scroll down and click on “Screen time” under the “People” section.
- Adjust the screen time limits by selecting the desired time frame or setting specific hours for device usage.
By setting screen time limits, you can encourage healthy device habits and promote a balanced lifestyle for your child. Remember to communicate openly with them about the importance of screen time boundaries and the reasons behind these limits. It’s crucial to prioritize their well-being while still allowing for productive and educational use of their Android device or Chromebook.
| Benefits of Setting Screen Time Limits: | Impact of Excessive Screen Time: |
|---|---|
|
|
Conclusion
Ensuring your child’s online safety is of utmost importance, and setting up tablet parental controls can help in achieving this. With the increasing presence of digital devices in our children’s lives, it is crucial to protect them from harmful content and manage their online activities effectively.
Whether you are setting up parental controls for the first time or facing issues with your existing setup, professional assistance is available to guide you through the process. Experts in tablet parental controls repair can help you troubleshoot any problems that may arise and ensure that your child’s online experience is safe and secure.
By implementing the right parental controls, you can create a digital environment that promotes responsible device usage and protects your child from potential online risks. From filtering out inappropriate content to managing screen time limits, these controls provide peace of mind for parents.
Take advantage of professional assistance for tablet parental controls repair and setup to safeguard your child’s online journey. With expert guidance, you can navigate the complexities of online safety and ensure that your child can explore the digital world with confidence.