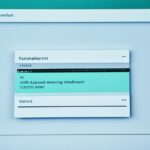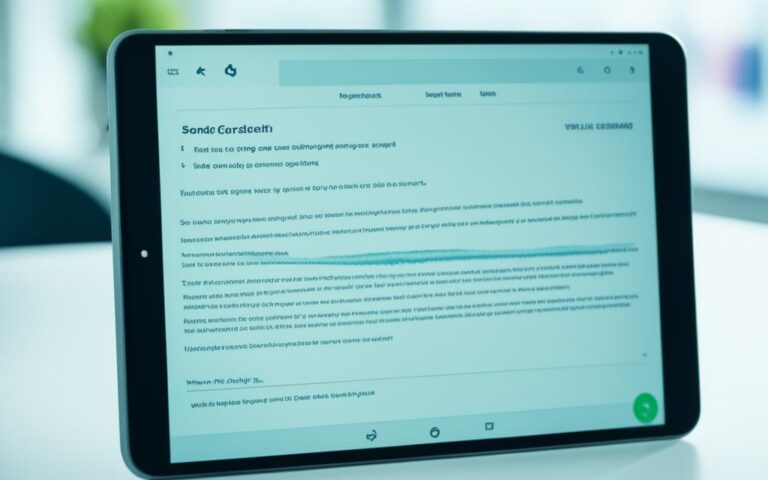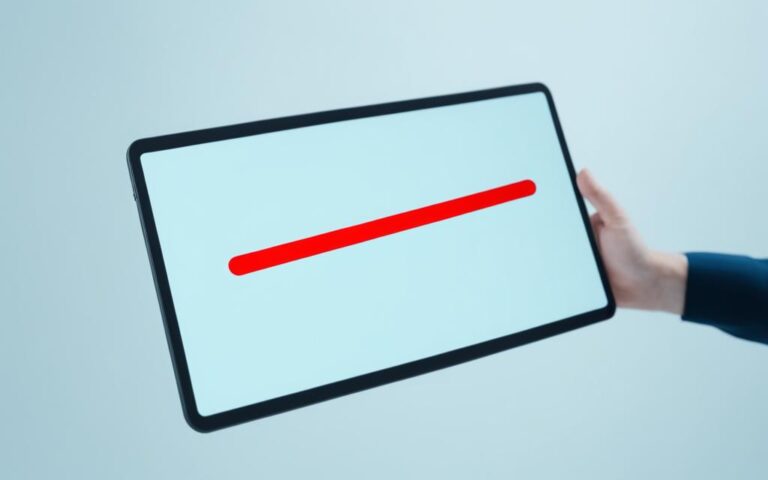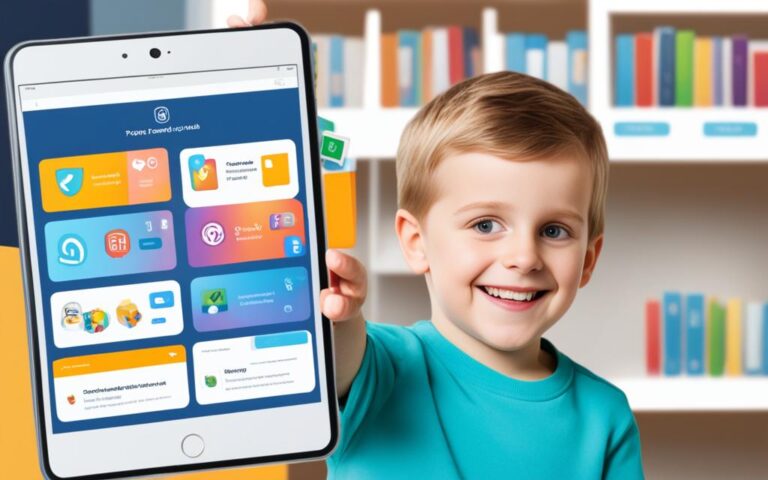Solving Common Tablet Boot-Up Issues
Tablets are a convenience and popular device in the digital era. However, it is not uncommon for tablet users to encounter boot-up issues that can be frustrating. These problems can prevent users from accessing their devices and hinder their productivity. The good news is that most of these issues can be solved with some simple troubleshooting steps, allowing users to get their tablets back up and running in no time.
In this article, we will provide expert solutions to common tablet boot-up issues. Whether your tablet won’t turn on, has an unresponsive touch screen, experiences fast battery drain, encounters Wi-Fi connectivity problems, or faces app crashes or freezes, we’ve got you covered. You will find practical tips and guidance to solve these problems and get your tablet functioning optimally again.
By following our troubleshooting solutions, you can regain control over your tablet and ensure a smooth boot-up process. Let’s dive in and solve these tablet boot-up problems once and for all!
Tablet Won’t Turn On
One common problem faced by tablet users is when their device won’t turn on. This could be due to a drained battery, a faulty power button, or other issues. In such cases, users can try the following troubleshooting steps:
- Check the battery and charger: Ensure that the tablet’s battery is not completely drained. Connect the charger and allow it to charge for a sufficient amount of time before attempting to turn on the device.
- Perform a soft reset: Press and hold the power button and the volume down button simultaneously for about 10 seconds. This will force the tablet to restart and may resolve any software glitches causing it not to power up.
- Seek professional assistance: If the tablet still won’t turn on after trying the above steps, it may indicate a more serious hardware issue. In this case, it is recommended to contact the manufacturer’s customer support or visit a certified service center for further diagnosis and repair.
If your tablet is experiencing power-related issues, it is essential to rule out any simple troubleshooting fixes before seeking professional help. By following the above steps, you can increase the chances of resolving the problem and getting your tablet back up and running again.
“I was panicked when my tablet wouldn’t turn on, but I found that simply checking the battery and charger solved the issue. It turns out my tablet had completely drained, and once I connected it to the charger, it started charging and eventually turned on again. It was a simple fix that saved me from unnecessary stress!” – Sarah Turner, tablet user
Unresponsive Touch Screen
Another common issue that tablet users encounter is an unresponsive touch screen. This can make it difficult to navigate or use the device. When the tablet touch screen is not working properly, it can be frustrating and hinder productivity. However, there are troubleshooting steps that can help resolve this problem.
Cleaning the Screen
One of the first steps to take when dealing with an unresponsive touch screen is to clean the screen. Dirt, dust, and smudges on the screen can interfere with the touch sensitivity. Gently wipe the screen with a soft, lint-free cloth or use a screen cleaning solution specifically designed for tablets. Avoid using harsh chemicals or abrasive materials that could damage the screen.
Restarting the Tablet
If cleaning the screen doesn’t solve the issue, the next step is to restart the tablet. Restarting can help refresh the system and clear any temporary glitches that may be causing the touch screen to freeze or become unresponsive. To restart the tablet, press and hold the power button until a menu appears. Select the option to restart the device and wait for it to reboot.
Updating the Software
Outdated software can sometimes lead to touch screen problems. Ensure that the tablet’s operating system and all installed apps are up to date. Manufacturers often release software updates that address bugs and improve device performance, including touch screen responsiveness. Check for updates in the tablet’s settings under the “Software Update” or “About” section.
Seeking Professional Assistance
If the touch screen issue persists after attempting these troubleshooting steps, it may be necessary to seek professional repair. There could be hardware-related problems or faulty components causing the unresponsiveness. Contact the tablet manufacturer’s customer support or visit an authorized service center for further assistance.
By following these steps, tablet users can address and resolve unresponsive touch screen issues. However, it’s crucial to remember that prevention is better than cure. Protecting the tablet with a screen protector, minimizing exposure to dust and dirt, and handling the device with clean hands can help prevent touch screen problems in the first place.
Battery Draining Quickly
One of the most common issues faced by tablet users is the rapid draining of the device’s battery. This can be frustrating, especially when you need your tablet for an extended period of time without access to a power source. There are several factors that can contribute to this problem, including excessive app usage, high screen brightness, and outdated software.
If you find that your tablet battery won’t last as long as it used to or dies quickly, there are some steps you can take to improve its battery life. Firstly, consider adjusting the settings on your tablet. Lowering screen brightness and enabling battery-saving modes can significantly reduce power consumption.
Another common cause of battery drain is background apps running unnecessarily. By closing apps that are not in use, you can preserve battery life and ensure that power is not being wasted. Additionally, it is important to keep your tablet’s software up to date. Software updates often include improvements that optimize battery usage.
If after implementing these strategies the issue persists and your tablet battery continues to die rapidly, it may be necessary to consider replacing the battery. Over time, tablet batteries can lose their capacity to hold a charge effectively, resulting in shorter battery life. Contacting the manufacturer or a professional technician can help you determine if a battery replacement is necessary.
By implementing these steps, you can address the problem of fast battery drain on your tablet and ensure that it lasts longer between charges, providing you with the convenience and reliability you need.
| Common Causes of Tablet Battery Drain | Solutions |
|---|---|
| Excessive app usage | Limit app usage and close unused apps, adjust settings to optimize battery life |
| High screen brightness | Lower screen brightness, enable auto-brightness settings |
| Outdated software | Keep tablet software up to date, install the latest software updates |
| Old or faulty battery | Contact manufacturer or technician for battery replacement |
Wi-Fi Connectivity Issues
Wi-Fi connectivity problems can be a frustrating experience for tablet users. When encountering tablet Wi-Fi problems, such as the tablet not connecting to Wi-Fi or constantly losing Wi-Fi connection, it can disrupt internet access and hinder the use of online features.
To address these tablet Wi-Fi issues, there are several troubleshooting steps that users can take:
- Check Wi-Fi Settings: Ensure that the Wi-Fi settings on the tablet are correctly configured. Make sure the Wi-Fi is enabled, and the correct network is selected.
- Restart the Tablet and Router: Sometimes, power cycling both the tablet and the router can resolve temporary connectivity issues. Restarting these devices can help refresh their connections.
- Ensure Tablet is within Range: Verify that the tablet is in close proximity to the Wi-Fi router. Sometimes, being out of range can cause weak or unstable connections.
If these troubleshooting steps do not resolve the tablet’s Wi-Fi problems, it may be necessary to take further action:
- Contact the Internet Service Provider: Reach out to the internet service provider for assistance. They can help troubleshoot any issues with the network or offer solutions specific to your connection.
- Seek Professional Assistance: If the tablet continues to experience Wi-Fi connectivity issues despite your efforts, it may be beneficial to consult a professional. They can diagnose and address any underlying hardware or software problems that may be causing the Wi-Fi problems.
To avoid recurrent Wi-Fi issues in the future, it’s recommended to keep the tablet’s software up to date. Regular software updates often include bug fixes and improvements, which can help mitigate Wi-Fi connectivity problems.
Real-Life Example:
“I thought there was something wrong with my tablet when it suddenly stopped connecting to Wi-Fi. After trying the troubleshooting steps mentioned in this article, I realized it was just a simple configuration issue. Updating the device’s software also helped in stabilizing the connection. Now, I can browse the internet and use online features seamlessly.”
| Wi-Fi Connectivity Issues | Troubleshooting Steps |
|---|---|
| Tablet Not Connecting to Wi-Fi | 1. Check Wi-Fi settings 2. Restart the tablet and router 3. Ensure tablet is within range of Wi-Fi network |
| Tablet Losing Wi-Fi Connection | 1. Check Wi-Fi settings 2. Restart the tablet and router 3. Ensure tablet is within range of Wi-Fi network |
App Crashes or Freezes
App crashes or freezes can be frustrating as they disrupt the usage of specific apps on a tablet. However, there are steps you can take to resolve these issues and get your tablet running smoothly again.
1. Update the App
If you’re experiencing frequent app crashes or freezes, it’s essential to check if there are any available updates for the app. Developers often release updates to address bugs and improve app performance. To update the app:
- Open the “App Store” or “Play Store” on your tablet.
- Go to the “Updates” section.
- Find the app that is crashing or freezing and tap “Update” next to it.
2. Clear the App’s Cache
Excessive data accumulated in the app’s cache can sometimes cause it to crash or freeze. Clearing the cache can resolve this issue. Here’s how:
- Go to your tablet’s “Settings”.
- Find the “Apps” or “Applications” section.
- Locate the app that is experiencing crashes or freezes.
- Tap on the app and select “Storage”.
- Click on “Clear Cache” to remove the app’s temporary data.
3. Reinstall the App
If updating the app and clearing the cache didn’t resolve the problem, reinstalling the app might help. This process ensures that you have the latest version of the app and eliminates any corrupted files. To reinstall the app:
- Long-press on the app icon until a menu appears.
- Select “Uninstall” and confirm the uninstallation.
- Visit the “App Store” or “Play Store” and search for the app.
- Tap “Install” to download and install the app again.
4. Update the Tablet’s Software
Outdated tablet software can sometimes cause conflicts with apps, leading to crashes or freezes. It’s crucial to keep your tablet’s software up to date to avoid such issues. Check for available software updates by following these steps:
- Go to your tablet’s “Settings”.
- Look for the “Software Update” or “System Update” option.
- If an update is available, follow the on-screen prompts to install it.
If you’ve tried all these troubleshooting steps and the app continues to crash or freeze, it may be necessary to seek professional assistance. Experts can diagnose underlying software or hardware problems and provide a suitable solution.
Remember, addressing app crashes or freezes promptly will ensure a smoother and more enjoyable tablet experience.
Conclusion
In conclusion, tablet troubleshooting can help users overcome common boot-up issues and fix tablet problems. By following the solutions provided in this article, users can efficiently troubleshoot their tablets and get them back on track.
If you are experiencing tablet boot-up issues, it’s important to go through a systematic troubleshooting process. Start by checking the battery and charger to ensure they are functional. Perform a soft reset by holding down the power button for a few seconds. If the tablet still won’t turn on, seek professional assistance.
For unresponsive touch screen problems, try cleaning the screen to remove any dirt or debris. Restart the tablet and check for software updates. If the issue persists, it may require professional repair.
To address fast battery drain, adjust settings to optimize battery life. Close background apps and make sure the software is up to date. If these steps don’t solve the problem, consider replacing the tablet’s battery.
When facing Wi-Fi connectivity issues, ensure the tablet is within range of the Wi-Fi network and restart the tablet and router. Check Wi-Fi settings and contact the internet service provider if necessary. Professional assistance may be required for persistent issues.
App crashes or freezes can be resolved by updating the app to the latest version, clearing the app’s cache, and reinstalling if needed. Keep the tablet’s software up to date to minimize app issues. Seek professional help if the problem persists.
Remember, if the problem still persists or if hardware-related issues are suspected, it is important to seek professional assistance. By following these troubleshooting steps, users can effectively solve common tablet boot-up issues and keep their devices running smoothly.