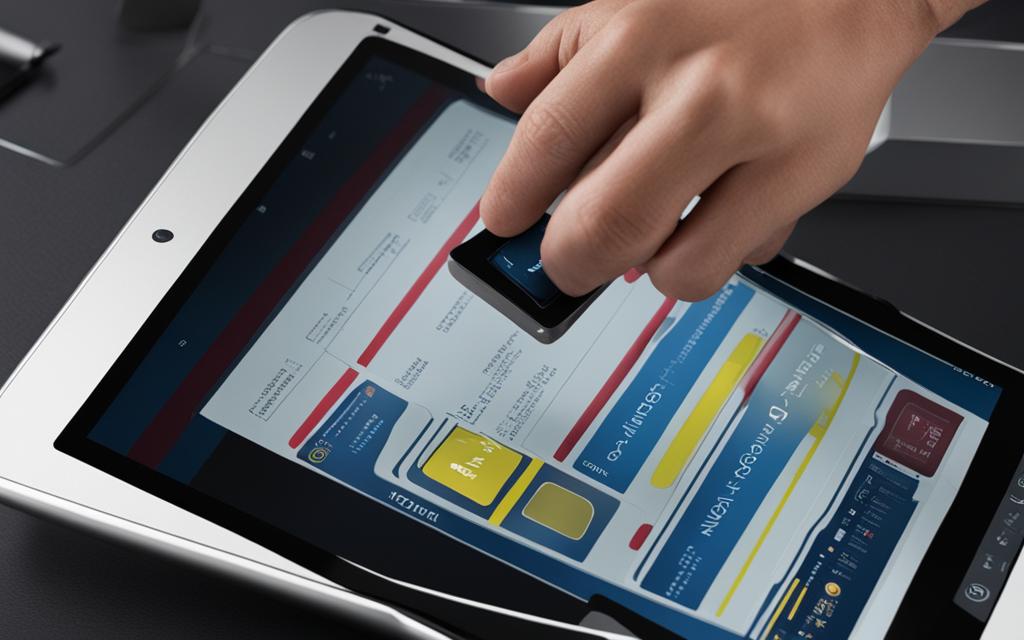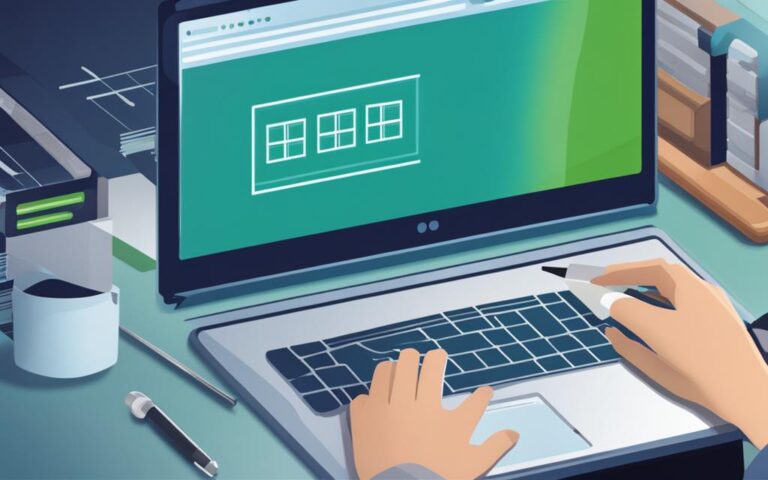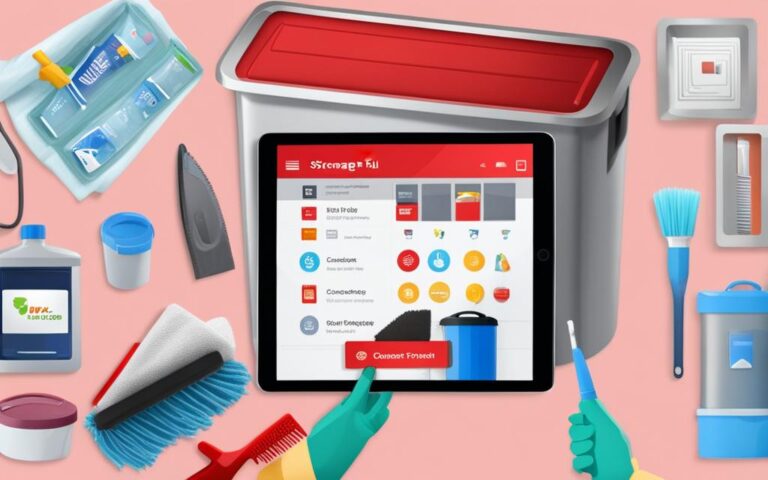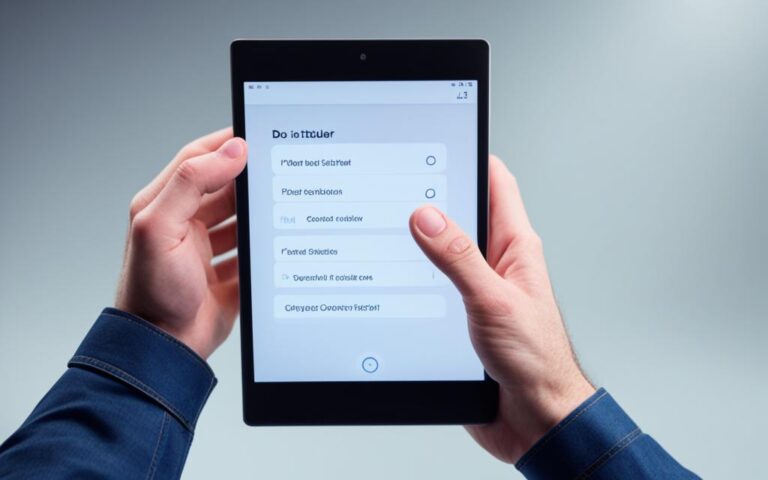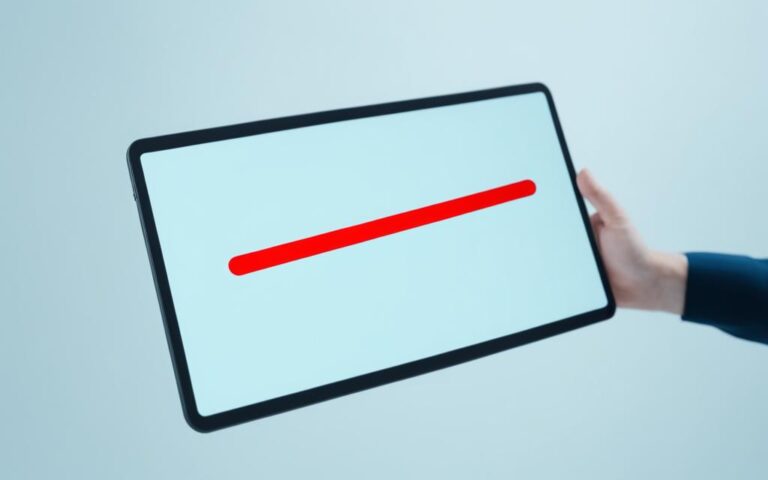Tablet VoiceOver Functionality Repair
Lorem ipsum dolor sit amet, consectetur adipiscing elit. Ut vitae consequat sapien, ut aliquet erat. Morbi eleifend tempus erat, in congue erat tincidunt eu. Integer malesuada nunc finibus diam lacinia placerat. Sed a libero et felis rhoncus eleifend. Cras ac nibh non justo sodales fringilla. Sed quis imperdiet justo. Cras feugiat vulputate finibus.
If you are experiencing issues with your tablet’s VoiceOver functionality, it can be frustrating and hinder your ability to interact effectively with your device. Tablet VoiceOver is an essential feature that provides audible descriptions of what’s on the screen for users who are visually impaired. It allows them to navigate and use their tablets using gestures and voice commands.
When your tablet’s VoiceOver is not working properly, it is important to seek professional assistance for Tablet VoiceOver repair. Professional technicians have the expertise and experience to diagnose and resolve the issues with your tablet’s voice command functionality. With their help, you can get your tablet back to fully functional and ensure that you can continue using it with ease.
Don’t let tablet’s voice command issues hold you back. Contact professional Tablet VoiceOver repair services today to get your tablet working optimally again.
Remember, professional assistance is just a call away. Get help for your tablet’s VoiceOver functionality repair now!
Understanding Tablet VoiceOver Functionality
Tablet VoiceOver is a gesture-based screen reader that provides audible descriptions of the items on the tablet’s screen. When a user touches or drags their finger over the screen, VoiceOver speaks the name of the item, including icons and text. It enhances the accessibility of tablets for users who are visually impaired, allowing them to interact with their devices effectively.
VoiceOver enables users to navigate through the screen using VoiceOver gestures. It plays a sound and speaks the name of the first item on a new screen, providing users with orientation and ensuring they understand the context. Additionally, it notifies users about screen orientation changes and Lock Screen activity, keeping them updated and informed.
Users have the flexibility to customize VoiceOver according to their preferences. They can adjust the speaking rate and pitch of VoiceOver to suit their needs, ensuring a comfortable and personalized user experience. This feature caters to individual preferences while maintaining the essential functionality of audible descriptions.
Tablet VoiceOver Functionality Overview
| Feature | Description |
|---|---|
| Gesture-Based Screen Reader | Provides audible descriptions of items on the tablet’s screen when touched or dragged. |
| Navigation and Orientation | Navigates through the screen using VoiceOver gestures, notifies about screen orientation changes and Lock Screen activity. |
| Customizable Settings | Allows users to adjust the speaking rate and pitch of VoiceOver for a personalized experience. |
The Tablet VoiceOver functionality revolutionizes the way visually impaired individuals interact with tablets. With its gesture-based screen reader and audible descriptions, users can seamlessly navigate through the tablet’s interface and access various apps, icons, and textual content. Tablet manufacturers understand the importance of accessibility, and VoiceOver is a testament to their commitment in making technology inclusive for all users.
Stay tuned for the next section, where we will explore how to enable and disable Tablet VoiceOver on different platforms.
Enabling and Disabling Tablet VoiceOver
Users have multiple options to toggle Tablet VoiceOver on or off, depending on their preferences and needs.
Settings Menu
One way to enable or disable VoiceOver is through the tablet’s settings menu. Simply follow these steps:
- Go to Settings.
- Select Accessibility.
- Find and tap on VoiceOver.
- Toggle the setting to On or Off.
Control Center
Another option is to add VoiceOver to the Control Center for quick access. Here’s how:
- Open the Control Center. This can usually be done by swiping up from the bottom of the screen or swiping down from the top-right corner, depending on the tablet model.
- Tap on the VoiceOver button to enable or disable the feature.
Accessibility Shortcut
Users can set up VoiceOver as an Accessibility Shortcut, allowing them to turn it on or off with a quick action. Here’s how:
- Go to Settings.
- Select Accessibility.
- Tap on Accessibility Shortcut.
- Choose VoiceOver as the selected option.
Voice Commands with Siri
Siri can also be used to turn on or off VoiceOver through voice commands. Here are a couple of examples:
- Say “Hey Siri, turn on VoiceOver” to enable VoiceOver.
- Say “Hey Siri, turn off VoiceOver” to disable VoiceOver.
It’s important to note that when VoiceOver is enabled, users must familiarize themselves with VoiceOver gestures to effectively operate their tablets. These gestures are specifically designed to navigate the interface, select items, and perform various actions.
VoiceOver on Different Platforms – Android and Windows
VoiceOver functionality extends beyond tablets running on iOS. Android devices offer TalkBack, a screen reader provided by Google, which provides similar capabilities. Users can enable TalkBack in the Accessibility settings of their Android devices. Additionally, Windows 10 tablets come equipped with Microsoft Narrator, a built-in screen reading app that offers voice feedback and readouts of websites, settings, apps, and text.
Let’s take a closer look at the screen readers available on each platform:
| Platform | Screen Reader | Key Features | |
|---|---|---|---|
| Android | TalkBack | Screenshots: | |
| Windows | Microsoft Narrator | Screenshots: | |
Each platform offers its own unique set of gestures and settings to optimize the VoiceOver functionality.
With TalkBack for Android and Microsoft Narrator for Windows, users have accessible and comprehensive screen readers at their disposal, ensuring a more inclusive digital experience.
Customizing Tablet Accessibility Settings
Tablets offer a range of accessibility settings that allow users to personalize their device according to their individual needs and preferences. Android devices, in particular, provide various options for customizing tablet accessibility settings to enhance the overall user experience for individuals with different accessibility requirements.
One of the key features available on Android devices is TalkBack, a screen reader that provides touch and spoken feedback to assist users in navigating their tablets. By enabling TalkBack, users with visual impairments can receive audio descriptions of on-screen elements, making it easier for them to interact with their devices.
Additionally, Android devices allow users to customize their tablet’s display settings. Users can easily adjust the display size and fonts to improve readability, ensuring that the content on the screen is accessible and comfortable to view. The ability to change contrast and color settings further enhances the visual experience for users with specific visual needs.
Moreover, Android offers a Select to Speak feature, which enables spoken feedback for selected portions of the screen or specific UI elements. This feature is particularly useful for individuals who may have difficulty seeing or comprehending certain on-screen content. With Select to Speak, users can have important information read out to them, ensuring that they don’t miss any crucial details.
Android devices also come with a wide range of additional accessibility features and apps that cater to specific needs. Some notable features include:
- Lookout – An app that uses AI technology to assist users with visual impairments in identifying objects and text through spoken feedback.
- Voice Access – A feature that allows users to control their device using voice commands, enabling hands-free interaction.
- Switch Access – A feature that provides alternative ways to interact with the device using external switches or a keyboard.
- Action Blocks – A feature that allows users to create customizable buttons on their home screen for performing specific tasks or accessing frequently used features.
By utilizing these accessibility settings and apps, users can tailor their tablet experience to suit their unique needs, enabling a more inclusive and accessible digital environment.
Now let’s take a look at the following table, which summarizes the key tablet accessibility settings available on Android devices:
| Accessibility Setting | Description |
|---|---|
| TalkBack | Enables touch and spoken feedback for better navigation. |
| Display Size and Fonts | Adjusts the size of on-screen elements and font styles for improved readability. |
| Magnification | Allows temporary zooming of the screen for easier viewing. |
| Contrast and Colors | Customize contrast and colors to meet individual visual needs. |
| Select to Speak | Enables spoken feedback for selected portions of the screen. |
| Lookout | AI-powered app for object and text recognition. |
| Voice Access | Control your device using voice commands. |
| Switch Access | Alternative ways to interact with your tablet using external switches or a keyboard. |
| Action Blocks | Create customizable buttons for performing specific tasks. |
Customizing tablet accessibility settings empowers users with diverse needs to use their tablets more effectively and independently. The flexibility and range of options provided by Android devices make them valuable tools for improving accessibility for individuals with varying requirements.
Enhancing Tablet Accessibility with Additional Apps and Services
Apart from the built-in accessibility features, users can further enhance the accessibility of their tablets by exploring additional apps and services available on the Google Play Store. These apps and services cover a wide range of requirements and provide valuable solutions for users with specific accessibility needs.
Android Accessibility Apps
Android offers a vast selection of accessibility apps that can be easily downloaded from the Google Play Store. These apps cater to various accessibility requirements, ensuring that users can personalize their devices to suit their specific needs. Some popular Android accessibility apps include:
- Screen Readers: Provide audio descriptions of on-screen content for visually impaired users. Examples include TalkBack and Voice Assistant.
- Magnifiers: Enable users to zoom in and magnify text, images, and other on-screen elements. Examples include Magnifying Glass and Zoom In
- Captions: Display subtitles or captions for videos and multimedia content. Examples include Closed Caption and Subtitle Viewer.
- Hearing Aid Support: Offer assistance for users with hearing impairments by amplifying sound or facilitating audio transmission to hearing aids. Examples include Sound Amplifier and Hearing Aid.
- Audio Enhancements: Improve audio quality and enhance sound output for users with hearing difficulties. Examples include Sound Equalizer and Volume Booster.
App Design for Accessibility
To further promote accessibility, app designers and developers are encouraged to create apps that are accessible to all users. Google provides resources and tools that can help in designing and developing more inclusive and accessible apps. Some of these tools include:
- Accessibility Scanner: A tool that suggests accessibility improvements for apps and provides guidance on addressing accessibility issues.
- Android Accessibility Developer Resources: Comprehensive documentation and guidelines to assist developers in designing and implementing accessible features in their apps.
By incorporating accessibility features and following best practices recommended by Google, app designers and developers can contribute to a more inclusive digital environment where individuals with diverse accessibility needs can fully utilize tablet apps.
Overall, by exploring and utilizing additional Android accessibility apps and services, users can enhance the accessibility of their tablets, making them more accessible and functional for individuals with varying needs.
| Android Accessibility Apps | Description |
|---|---|
| Screen Readers | Provide audio descriptions of on-screen content for visually impaired users. |
| Magnifiers | Enable users to zoom in and magnify text, images, and other on-screen elements. |
| Captions | Display subtitles or captions for videos and multimedia content. |
| Hearing Aid Support | Offer assistance for users with hearing impairments by amplifying sound or facilitating audio transmission to hearing aids. |
| Audio Enhancements | Improve audio quality and enhance sound output for users with hearing difficulties. |
Conclusion
Tablet VoiceOver functionality is an essential feature for users with visual impairments, enabling them to effectively interact with their devices. In the event of any issues with Tablet VoiceOver, professional repair services are available to help resolve these problems. Tablets running on different platforms offer their own screen reading solutions, such as Android TalkBack and Windows Narrator, providing diverse options for users.
Furthermore, users have the flexibility to customize their tablet’s accessibility settings, tailoring the experience to their specific needs. By adjusting settings such as touch and spoken feedback, display customization, and magnification, users can enhance the overall accessibility of their devices. Additionally, exploring the wide range of accessibility apps and services available on platforms like Google Play Store further extends the accessibility options for tablet users.
With these features, repairs services, customizable settings, and additional apps and services, tablets can become more accessible and inclusive for users with varying needs. By prioritizing accessibility and offering support, tablets empower individuals with visual impairments to navigate their devices with ease and independence.