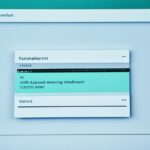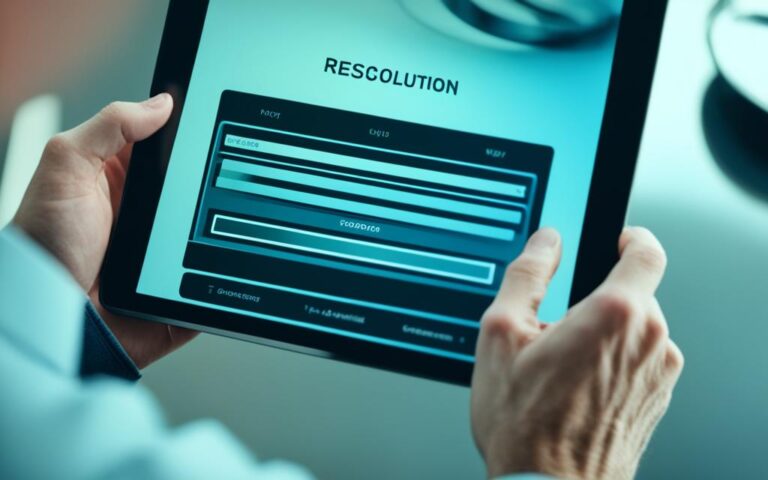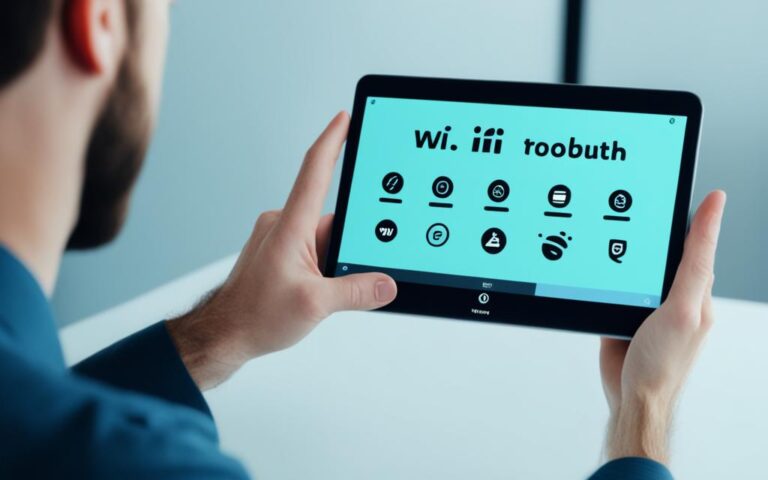How to Fix Tablet’s Frozen App Issues
If you’re facing a frozen app issue on your tablet, there are several strategies you can try to unfreeze your device and prevent it from happening again. Common causes of a frozen app on a tablet include lack of free space on the hard drive, conflicts between apps or services and the hardware, and outdated operating system or software. Weak wireless connectivity can also lead to app freezing. This section will guide you through the best and safest ways to fix a tablet’s frozen app issues.
Perform a Hard Reboot
If you’re facing a frozen app issue on your tablet and it’s unresponsive to touch commands, a hard reboot can be a simple and effective solution. To perform a hard reboot, press and hold the Power and Volume Down buttons simultaneously. This will shut down your tablet and automatically turn it back on. Keep in mind that the method for a hard reboot may vary depending on the version of the operating system and the hardware model of your tablet.
A hard reboot is a powerful troubleshooting technique that can force your tablet to restart from a frozen state. By forcefully resetting the device, it can clear any temporary glitches or conflicts that may have caused the app to freeze. It’s important to note that a hard reboot should be used as a last resort after trying other potential fixes.
Drain the Battery and Recharge
If a hard reboot doesn’t resolve the frozen app issue on your tablet, there is another method you can try: draining the tablet’s battery. This process involves waiting for the battery to completely power down, which will result in the tablet shutting down. Once this happens, you can then proceed to charge the tablet and turn it back on. The idea behind this method is that draining the battery can help reset the tablet’s internal processes and potentially unfreeze the app.
By allowing the battery to fully drain and then recharging it, you are essentially providing a fresh start for the tablet. This can help restore normal functionality and rectify the frozen app problem you were experiencing. It’s important to note that this method may not always work, but it’s worth trying as a potential solution before moving on to other troubleshooting steps.
If you decide to drain the battery and recharge your tablet, make sure you have a power source nearby to connect the device to once it powers down completely. This will ensure that you can recharge it promptly without any interruptions.
Benefits of Draining the Battery and Recharging
Draining the battery and then recharging your tablet can have several benefits beyond fixing a frozen app issue. Here are a few:
- Clearing Temporary Files: Draining the battery can help clear temporary files and cache that may have been causing conflicts or hindering app performance.
- Calibrate Battery: Fully draining and recharging the battery can help calibrate it, improving overall battery life and accuracy of battery percentage readings.
- Restart Device: By powering down the tablet completely, draining the battery gives the device a fresh start, eliminating any potential background processes that could be causing the app to freeze.
While draining the battery and recharging can be a useful troubleshooting step, it’s important to keep in mind that if your tablet’s frozen app issue persists even after following this method, further troubleshooting may be necessary. Consider trying other methods such as rebooting the tablet in safe mode or contacting a professional repair service for assistance.
Reboot in Safe Mode and Uninstall Problematic App
If you’re still experiencing a frozen app issue on your tablet after performing a hard reboot or draining the battery, rebooting the device in Safe Mode can help identify and resolve the problem. Safe Mode disables all third-party apps, making it easier to pinpoint any app conflicts that may be causing the freezing.
To enter Safe Mode on your tablet, follow these steps:
- Turn off your tablet.
- When the Samsung logo appears, press and hold the Volume Down button.
Once your tablet boots up in Safe Mode, check if the frozen app issue persists. If the tablet functions smoothly without any freezing, it indicates that a recently installed app is causing the problem. Now it’s time to uninstall the problematic app. Follow these simple steps:
- Go to Settings on your tablet.
- Tap on Apps.
- Select the app that you suspect is causing the freezing.
- Tap on Uninstall.
After uninstalling the problematic app, restart your tablet and check if the freezing issue has been resolved. If the app freezing problem is no longer occurring, you can reinstall the app and see if the freezing issue reoccurs. If it does, you may want to avoid using that app and seek alternatives.
Note: Rebooting in Safe Mode and uninstalling apps should always be done with caution and only when necessary. Removing critical system apps or uninstalling apps without adequate troubleshooting can lead to other issues. Exercise judgment and consult professional assistance if needed.
Preventive Measures and Further Troubleshooting
Once you’ve successfully unfrozen your tablet, there are several preventive measures you can take to avoid app freezing issues in the future. By implementing these strategies, you can ensure a smooth and uninterrupted tablet experience.
1. Close All Open Apps
One of the simplest but most effective ways to prevent app freezing is to regularly close all open apps. Running multiple apps simultaneously can drain system resources and lead to performance issues. To close an app, press the square or recent apps button on your tablet and swipe left or right to close each app individually.
2. Update the Operating System
Keeping your tablet’s operating system up to date is essential for maintaining its stability and performance. Software updates frequently include bug fixes and improvements that address app freezing and other issues. To update your tablet’s operating system, go to Settings > Software Update > Download and Install.
3. Scan for Errors
Regularly scanning your tablet for errors can help identify and fix potential issues before they cause app freezing. Many antivirus and security apps offer built-in scanning tools. Running a comprehensive scan can detect malware, corrupted files, and system errors that may be causing your tablet to freeze. Install a reputable antivirus app from a trusted source to ensure the security and integrity of your tablet.
4. Update Apps
Outdated or incompatible apps can contribute to app freezing problems. It’s important to regularly update your apps to benefit from bug fixes and performance improvements. To update apps on your tablet, open the Google Play Store or the App Store, go to the “My Apps” or “Updates” section, and select “Update” next to each app that requires an update.
5. Turn on Airplane Mode to Identify Connectivity Conflicts
In some cases, connectivity issues can lead to app freezing. Turning on Airplane Mode temporarily disables all wireless connections, allowing you to determine if a specific network or connection is causing the freezing problem. To enable Airplane Mode, swipe down from the top of your tablet’s screen to access the Quick Settings panel, and tap the Airplane Mode icon.
6. Uninstall Unused Apps
Having too many unused apps on your tablet can consume storage space and impact performance. It’s advisable to regularly review and uninstall apps that you no longer use. To uninstall an app, go to Settings > Apps > [App Name] > Uninstall.
7. Delete Unused Files
Unused files, such as downloaded documents, images, or videos, can take up valuable storage space on your tablet. Removing these files not only frees up storage but also helps improve overall system performance. Use a file manager app to locate and delete unnecessary files on your tablet.
8. Turn off Background Tasks to Free up System Resources
Some apps run background tasks that consume system resources, potentially leading to app freezing. To optimize your tablet’s performance, go to Settings > Device Maintenance > Battery > App Power Monitor, and select the apps that you want to restrict from running in the background.
9. Exit Power-Saving Mode
Power-saving mode restricts certain functions and reduces overall performance to conserve battery life. If your tablet is in power-saving mode, it may affect app performance and potentially lead to freezing issues. To exit power-saving mode, go to Settings > Device Maintenance > Battery > Power Mode, and select “Optimized” or “High Performance.”
10. Disable the Tablet’s VPN if It’s Causing Instability
If you’re using a VPN (Virtual Private Network) on your tablet and experiencing app freezing or connectivity issues, it’s worth disabling the VPN temporarily to determine if it’s the cause. To disable the VPN, go to Settings > Connections > VPN, and toggle the switch to turn it off.
Further Troubleshooting
If you’ve followed all the preventive measures but the freezing issue persists, you may need to take further troubleshooting steps. In some cases, performing a factory reset can resolve persistent issues by restoring your tablet to its original state. However, keep in mind that a factory reset will erase all data on your device, so be sure to back up your important files beforehand. If you’re unsure about performing a factory reset or need professional assistance, it’s recommended to contact an official Samsung Repair center for expert help.
Preventive Measures
| Preventive Measures | Description |
|---|---|
| Close All Open Apps | Regularly close all open apps to free up system resources and prevent performance issues. |
| Update the Operating System | Keep your tablet’s operating system up to date to benefit from bug fixes and improvements. |
| Scan for Errors | Run regular scans for malware, corrupted files, and system errors that can contribute to app freezing. |
| Update Apps | Regularly update your apps to ensure compatibility and benefit from performance enhancements. |
| Turn on Airplane Mode to Identify Connectivity Conflicts | Temporarily enable Airplane Mode to determine if connectivity issues are causing app freezing. |
| Uninstall Unused Apps | Remove unused apps to free up storage space and improve overall tablet performance. |
| Delete Unused Files | Clean up your tablet by deleting unused files that are taking up storage space. |
| Turn off Background Tasks to Free up System Resources | Limit background tasks to optimize system resources and prevent app freezing. |
| Exit Power-Saving Mode | Disable power-saving mode to restore normal performance and prevent app freezing. |
| Disable the Tablet’s VPN if It’s Causing Instability | Turn off the VPN temporarily if it’s causing app freezing or connectivity issues. |
Conclusion
Dealing with a frozen app issue on your tablet can be frustrating, but with the right troubleshooting steps and preventive measures, you can easily resolve the problem and ensure smooth tablet usage. By following the methods mentioned in this article, you can unfreeze a frozen app on your tablet and get back to using it without any interruptions.
One crucial step is to keep your tablet’s software up to date. Regular updates from the manufacturer often include bug fixes and performance improvements, reducing the likelihood of app freezing issues. Additionally, clearing the cache regularly can help improve your tablet’s overall performance and prevent app freezes.
It’s important to exercise caution when installing apps from unknown sources. Downloading apps only from reputable sources, such as the Google Play Store or Apple App Store, can minimize the risk of compatibility issues and app freezing. If you’ve taken all the necessary steps and the problem persists, seeking assistance from a professional repair service may be the best option.
By following these guidelines and implementing preventive measures, you can enjoy a seamless tablet experience, free from app freezing issues. Stay proactive and keep your tablet in optimal condition to make the most out of its functionality.