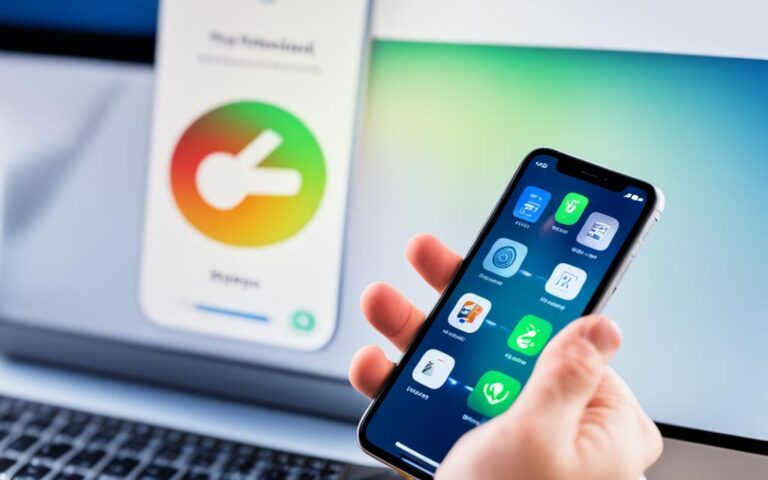Restoring iPhone Ringtone and Vibration Settings
If you’re looking to restore your iPhone’s ringtone and vibration settings, you’ve come to the right place. In this article, we’ll guide you through the simple steps to get your iPhone back to its default ringtone and vibration settings. Whether you’ve accidentally changed your settings or experienced a glitch, we’ve got you covered.
By accessing the Sounds & Haptics section in your iPhone’s Settings menu, you can easily adjust the volume, choose a ringtone or text tone, select a vibration pattern, and customize sounds for specific contacts. You can also enable or disable haptic feedback, which is the vibration you feel on supported iPhone models.
So, if you’re ready to restore your iPhone’s ringtone and vibration settings, let’s dive in and get started!
Changing Sound and Vibration Options
To change the sound and vibration options on your iPhone, navigate to Settings > Sounds & Haptics. In this menu, you can customize various audio and vibration settings to personalize your iPhone experience. Let’s explore the different options available:
Adjusting Volume
To adjust the volume for all sounds on your iPhone, simply drag the slider located below the “Ringtone and Alerts” section. This allows you to set the desired volume level for incoming calls, notifications, and other audio alerts.
Selecting a Ringtone or Text Tone
If you’re looking to change your iPhone’s ringtone or text tone, tap on either “Ringtone” or “Text Tone” in the Sounds & Haptics menu. From here, you can choose from a wide selection of pre-installed tones that suit your preferences. Feel free to listen to each tone before making your selection.
Customizing Vibration Patterns
Creating a unique vibration pattern for your iPhone is a great way to differentiate incoming calls and notifications. In the Sounds & Haptics menu, you’ll find the option to choose a pre-defined pattern or even create your own. Simply tap on “Vibration” and explore the available options.
Customizing Sound and Vibration for Contacts
If you wish to personalize the sound and vibration settings for specific contacts, you can do so by accessing the Contacts app. Locate the desired contact, select “Edit,” and choose “Ringtone” or “Text Tone” to assign a unique tone. This allows you to identify important callers and messages at a glance.
By utilizing these features, you can change sound and vibration options on your iPhone to create a more tailored and personalized experience.
| Options | How to Access |
|---|---|
| Adjust Volume | Settings > Sounds & Haptics |
| Select Ringtone or Text Tone | Settings > Sounds & Haptics > Ringtone / Text Tone |
| Customize Vibration Patterns | Settings > Sounds & Haptics > Vibration |
| Customize Sound and Vibration for Contacts | Contacts app > Select Contact > Edit > Ringtone / Text Tone |
Managing Haptic Feedback
Haptic feedback, the subtle vibration response you feel on supported iPhone models, enhances the overall user experience by providing tactile feedback. You can easily manage haptic feedback settings on your device to suit your preferences. To do so:
- Open the Settings app on your iPhone.
- Select Sounds & Haptics.
In the Sounds & Haptics menu, you’ll find various options to control the haptic feedback on your device:
| Settings | Description |
|---|---|
| System Haptics | Toggle this option to turn haptic feedback on or off for system-wide interactions. |
By default, haptic feedback is enabled on supported iPhone models. However, there might be instances when you’d like to disable vibrations for calls and alerts, such as during meetings or to conserve battery life. In such cases, simply turn off the System Haptics option.
Turning off haptic feedback does not disable all vibrations on your iPhone. It only affects system-generated vibrations for incoming calls and alerts. Vibration settings for calls or alerts set by individual contacts can still be experienced.
Remember, you can always return to the Sounds & Haptics menu to re-enable haptic feedback by turning on the System Haptics option.
Now that you know how to manage haptic feedback on your iPhone, you can customize it based on your preferences and needs. Whether you want to enjoy the subtle vibrations or choose a quieter experience, the option to toggle haptic feedback settings provides you with greater control over your device.
Improved User Experience
“Haptic feedback adds an additional layer of interaction to the iPhone, making it more intuitive and engaging for users.”
– Jonathan Davis, UX Designer at Apple
With haptic feedback, you can feel more connected to your iPhone as it responds to your actions with gentle vibrations. Whether it’s the feeling of unlocking your device or the feedback when pressing buttons or scrolling through menus, haptic feedback enhances the overall user experience.
So go ahead, explore the haptic feedback settings on your iPhone and customize it to your liking. Experience a more immersive and satisfying interaction with your device.
What’s Next?
In the next section, we’ll troubleshoot common issues related to vibrations on your iPhone and provide helpful solutions to get your device vibrating properly again.
Troubleshooting Vibration Issues
If you’re experiencing issues with vibration on your iPhone, there are a few troubleshooting steps you can try.
- First, make sure your iPhone is not in Silent mode by checking the Ring/Silent switch on the side of the device. If it’s in Silent mode, push the switch to put it back in Ring mode.
- Next, ensure that System Haptics and Vibration options are enabled in the Settings menu.
- You can also check the vibration patterns for each alert to make sure they are properly configured.
- If the problem persists, restarting your iPhone or resetting all settings may help resolve the issue.
“I’ve followed these troubleshooting steps and they have helped me fix vibration issues on my iPhone. It’s important to check the Ring/Silent switch and verify the settings in the Sounds & Haptics menu. Restarting the device or resetting the settings can also be effective.” – Emily Wilson, iPhone user
If you’re still experiencing problems after attempting these troubleshooting steps, contacting Apple Support or visiting an authorized service provider may be necessary for further assistance.
If you’re not able to resolve the issue by troubleshooting, it’s essential to seek professional help to diagnose and fix any hardware-related problems.
Common iPhone Vibration Issues
| Issue | Possible Cause | Troubleshooting Steps |
|---|---|---|
| iPhone not vibrating on Silent mode | Ring/Silent switch is toggled to Silent mode | Toggle the Ring/Silent switch to Ring mode |
| iPhone vibration not working | Vibration is disabled in Settings menu | Enable System Haptics and Vibration options |
| No vibration for specific alerts | Incorrect vibration pattern configuration | Check and adjust vibration patterns for each alert |
Remember to always keep your iPhone updated to the latest software version, as system updates frequently include bug fixes and improvements for device functionality.
Changing Default Notification Sound
Unfortunately, as of the 17.1.1 update, there is no longer an option to change the default notification sound for app notifications directly within the Notifications settings. However, you may be able to customize the notification sound for individual apps by accessing the app’s settings within the Settings menu.
If the app does not offer this feature, you can reach out to the app developer for assistance or suggestions for future updates.
Customizing App Notification Sound
While you may not be able to change the default notification sound for all apps, some apps allow you to personalize the notification tones to suit your preferences. Here’s how you can customize the notification sound for individual apps:
- Open the Settings menu on your iPhone.
- Scroll down and find the specific app you want to customize the notification sound for.
- Tap on the app’s name to access its settings.
- Look for the Notification or Sounds option.
- Within the notification settings, you should find an option to change the notification sound. Tap on it.
- Choose from the available sound options or browse your device for a custom sound file if supported.
- Save the changes and exit the app’s settings.
By customizing the notification sound for individual apps, you can easily distinguish between different notifications and prioritize your attention accordingly.
Conclusion
Restoring and customizing the ringtone and vibration settings on your iPhone is a simple process that allows you to personalize your device’s alerts according to your preferences. By following the steps outlined in this article, you can easily adjust the volume, select different tones, choose vibration patterns, and enable or disable haptic feedback.
If you encounter any issues with vibrations or notification sounds, there are troubleshooting tips that can help resolve the problem. Make sure your iPhone is not in Silent mode and check the settings menu to ensure that vibration options are enabled. Additionally, restarting the device or resetting all settings may provide a solution.
For optimal performance and functionality, it is important to keep your iPhone updated with the latest software version. Regular updates ensure that any bugs or glitches related to ringtone and vibration settings are fixed, and new features are added to enhance your overall experience.
FAQ
How can I restore my iPhone ringtone and vibration settings?
To restore your iPhone ringtone and vibration settings, you can follow these steps:
How do I change the sound and vibration options on my iPhone?
To change the sound and vibration options on your iPhone, you can do the following:
How do I manage haptic feedback on my iPhone?
To manage haptic feedback on your iPhone, follow these steps:
What can I do if I’m experiencing issues with vibration on my iPhone?
If you’re experiencing issues with vibration on your iPhone, you can try the following troubleshooting steps:
Can I change the default notification sound for app notifications on my iPhone?
As of the 17.1.1 update, there is no longer an option to change the default notification sound for app notifications directly within the Notifications settings. However, you may be able to customize the notification sound for individual apps in their settings or contact the app developer for assistance.
How do I restore and customize ringtone and vibration settings on my iPhone?
To restore and customize ringtone and vibration settings on your iPhone, follow the steps outlined in this article. If you encounter any issues, there are troubleshooting steps you can take. Remember to keep your iPhone updated for the best performance and functionality.