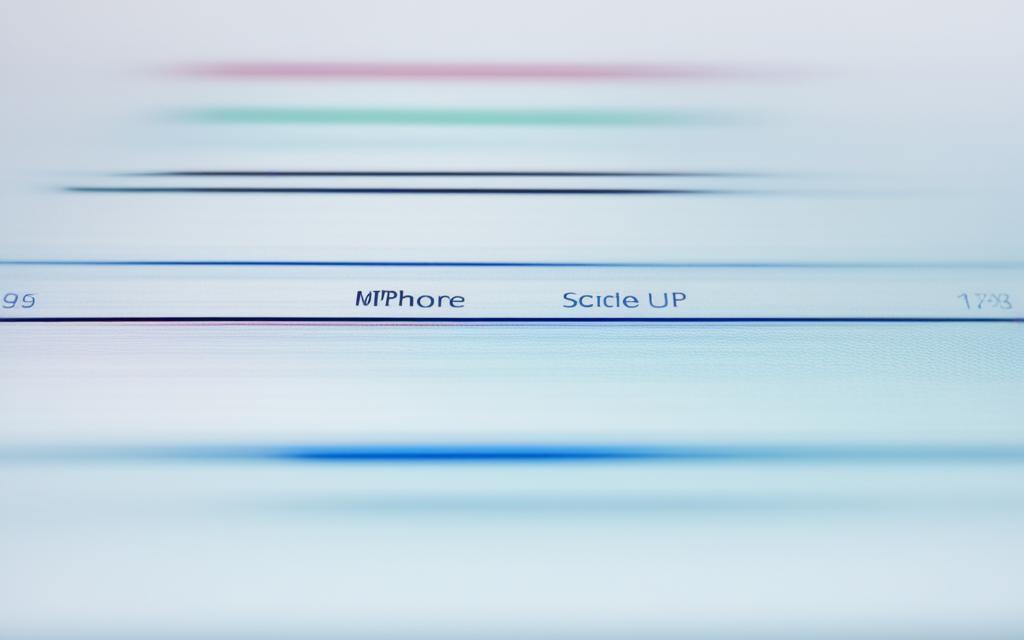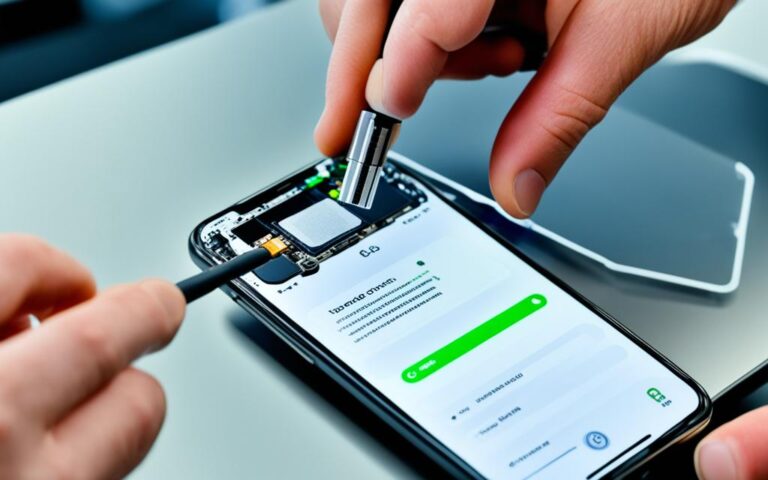Troubleshooting Touchscreen Sensitivity Post-iPhone Screen Repair
Many iPhone users have experienced touchscreen sensitivity issues after getting their screens repaired. It can be frustrating to deal with touchscreen issues, as it hinders the overall functionality of your iPhone. In this article, we will provide you with troubleshooting tips to recalibrate sensitivity and restore optimal touchscreen performance.
Whether you have encountered unresponsive touch screen, frozen screen, or other related issues, we have got you covered with effective solutions. Our troubleshooting guide will help you overcome these problems and get your iPhone back to its full potential.
Stay tuned as we dive into common iPhone touchscreen problems and provide you with tips to fix unresponsive touchscreens. We will also share additional advice for enhancing touchscreen sensitivity and explore potential issues that may arise after third-party screen repairs. Plus, we will offer basic troubleshooting steps and highlight the importance of restarting and factory resetting your iPhone.
By the end of this article, you will be equipped with the knowledge to troubleshoot touchscreen sensitivity issues with ease. Let’s get started!
Common iPhone Touchscreen Problems
Users frequently encounter various touchscreen problems on their iPhones, including unresponsive touch screens, frozen screens, and issues arising after software updates. These problems can be highly frustrating, but fortunately, most of them can be resolved through simple troubleshooting steps. Let’s explore some of the common issues and their solutions:
1. Unresponsive Touch Screen
An unresponsive touch screen is a common complaint among iPhone users. If your screen doesn’t respond to touch gestures, try the following solutions:
- Ensure your screen is clean and free from any debris or oils that may interfere with touch sensitivity.
- Remove any protective film or screen protector that might be hindering touch interaction.
- Restart your iPhone by holding down the power button until the slider appears and then swiping it to power off. Once off, turn it back on.
- If the issue persists, perform a force restart by pressing and holding the power button and the volume down button simultaneously until the Apple logo appears.
- If none of the above solutions work, consider updating your iPhone’s software to the latest version using iTunes or Finder on a computer.
2. Frozen Screen
A frozen screen can be frustrating, but there are several steps you can take to resolve this issue:
- First, try force quitting any unresponsive apps by double-clicking the home button (or swiping up from the bottom on newer iPhone models) to access the app switcher. Then, swipe up on the problematic app’s preview to close it.
- If force quitting doesn’t work, perform a force restart by following the steps mentioned earlier.
- If the issue persists, connect your iPhone to a computer and perform a software update using iTunes or Finder.
3. Issues After iPhone Software Update
Sometimes, touchscreen problems can arise after a software update. If you experience difficulties with your screen after updating your iPhone, try the following:
- Check for any available software updates and install them. Apple often releases updates to address bugs and improve overall system stability.
- If the touch screen problem persists, consider performing a factory reset as a last resort. However, note that this will erase all data on your device, so be sure to back up your iPhone before proceeding.
Remember, if you’re unable to resolve your touchscreen issues using these troubleshooting steps, it’s always advisable to seek assistance from Apple Support or visit an authorized repair center for further assistance.
Fixing Unresponsive Touchscreen Issues
If you’re facing an unresponsive touchscreen on your iPhone, don’t panic. There’s a common fix that you can try: a force restart. This simple solution can often bring your frozen, unresponsive, or stuck screen back to life.
Perform a Force Restart
The force restart process varies depending on the iPhone model you have. For most recent models (iPhone 8 and later), follow these steps:
-
Press and quickly release the volume up button.
-
Press and quickly release the volume down button.
-
Hold down the lock button until the Apple logo appears on the screen.
This force restart sequence triggers a soft reset, which can resolve various touchscreen issues by refreshing the device’s software and settings. The process doesn’t erase any data or settings on your iPhone, so you don’t have to worry about losing anything important.
Note: If you have an older iPhone model with a physical home button, the force restart process involves pressing and holding both the home button and the lock button until the Apple logo appears.
If your iPhone’s touchscreen is still not working after a force restart, you might need to explore other troubleshooting options or seek assistance from Apple support. However, this is often a quick and effective fix that resolves most unresponsive touchscreen issues.
Image: a step-by-step guide to performing a force restart on an iPhone
Additional Tips for Touchscreen Sensitivity Issues
In addition to the troubleshooting steps mentioned earlier, there are a few more tips that can help address touchscreen sensitivity issues on your iPhone. These tips may provide a solution or further optimize the touch screen responsiveness of your device.
1. Desktop Connection
Some users have found that connecting their iPhone to a desktop computer can help resolve touchscreen sensitivity issues. By establishing a desktop connection, you can potentially reset or recalibrate the touch settings on your device. This method can be especially useful if the touchscreen becomes less responsive after a software update or other software-related changes.
2. Screen Unlock
Occasionally, a simple action like unlocking the screen can enhance touch screen responsiveness. When your iPhone is locked, the touch sensitivity may be lower to prevent accidental actions. Unlocking the screen can help maximize the responsiveness and restore the optimal touch experience.
3. Software Update
Ensuring that your iPhone’s software is up to date is crucial for maintaining optimal touch screen performance. Apple regularly releases software updates that address bugs, glitches, and compatibility issues. By keeping your iPhone’s software updated, you can resolve any underlying software-related issues that may be affecting the touchscreen sensitivity.
4. Touch Screen Responsiveness
If you have followed all the troubleshooting steps and tips mentioned, including those in previous sections, and the touchscreen sensitivity issues persist, it might be beneficial to seek assistance from Apple. An authorized service provider or an Apple store can evaluate the hardware components of your device and provide further guidance or repair if necessary.
Summary
By connecting your iPhone to a desktop computer, ensuring the screen is unlocked, keeping the software up to date, and seeking assistance from Apple if needed, you can maximize the touchscreen sensitivity and enjoy a seamless touch experience on your iPhone.
| Tips for Touchscreen Sensitivity Issues | Benefits |
|---|---|
| Connect iPhone to a desktop computer | Potential touch settings reset or recalibration |
| Unlock the screen | Enhanced touch screen responsiveness |
| Keep software up to date | Resolve underlying software-related issues |
| Seek assistance from Apple | Further evaluation and repair if necessary |
Touchscreen Sensitivity After Third-Party Repairs
Many users have reported experiencing touch sensitivity issues after having their iPhone screens repaired by third-party technicians. While it remains unclear whether these issues are a result of Apple’s intentional software updates to discourage third-party repairs, it is essential for users to address this concern. It is advisable to thoroughly research the reputation of the chosen repair service and consider seeking a replacement from the original manufacturer to ensure touch sensitivity and software compatibility.
Basic Troubleshooting Steps for Touchscreen Issues
When facing touchscreen issues on your iPhone, there are some basic troubleshooting steps you can take to resolve the problem. By following these steps, you can ensure optimal performance and functionality of your device.
1. Check the Screen Protector
If you have a screen protector on your iPhone, make sure it is applied correctly. Sometimes, a misaligned or poorly installed screen protector can interfere with touch sensitivity. Remove the screen protector and reapply it carefully, ensuring there are no bubbles or debris trapped underneath.
2. Clean the Screen
A clean screen is essential for proper touchscreen functionality. Use a microfiber cloth or a lint-free cloth to gently wipe the screen and remove any dirt, fingerprints, or smudges. Avoid using abrasive materials or harsh cleaners that can damage the screen.
3. Disconnect Wired Accessories
If you have any wired accessories connected to your iPhone, such as headphones or chargers, disconnect them and check if the touchscreen issue persists. Sometimes, faulty or incompatible accessories can interfere with touch responsiveness.
4. Ensure Adequate Storage Space
Insufficient storage space on your iPhone can also impact touchscreen performance. Delete any unnecessary apps, photos, or videos to free up space. You can also transfer files to a computer or cloud storage to create more room on your device.
5. Update the iPhone’s Software
Keeping your iPhone’s software up to date is crucial for optimal performance. Check for any available updates by going to Settings > General > Software Update. If an update is available, install it to ensure that your device has the latest bug fixes and improvements.
Importance of Basic Troubleshooting
“Properly troubleshooting touchscreen issues is essential for maintaining the functionality and performance of your iPhone. By following these basic steps, you can resolve common problems and ensure a smooth user experience.”
Restarting and Factory Resetting the iPhone
When faced with touchscreen issues on your iPhone, one of the first troubleshooting steps is to restart the device. Restarting can often resolve minor glitches and restore normal functionality. It’s a simple yet effective solution that doesn’t require any technical expertise.
If the problem persists after restarting, you may need to explore additional options. One option is to update the iOS software on your iPhone. Software updates often contain bug fixes and improvements that can address touchscreen issues. To update your device, follow these steps:
- Connect your iPhone to a Wi-Fi network.
- Go to Settings, then General, and select Software Update.
- If an update is available, tap Download and Install. Make sure your device has enough battery or is connected to a power source during the update.
Updating the iOS software can help resolve compatibility issues and provide a more stable touchscreen experience.
Factory Reset: A Last Resort
If all else fails, performing a factory reset may be necessary. However, this should be considered a last resort, as it will erase all data and settings on your iPhone, reverting it to its original state. It is crucial to back up important data before proceeding with a factory reset to avoid permanent data loss.
To perform a factory reset on your iPhone, follow these steps:
- Go to Settings, then General, and select Reset.
- Choose Erase All Content and Settings.
- Enter your passcode if prompted.
- Confirm your decision by tapping Erase iPhone.
After the reset, your iPhone will restart and guide you through the setup process. Remember to restore from a backup if you have one available to recover your data and settings.
It’s important to note that a factory reset should only be considered when all other troubleshooting steps have been exhausted. If you are unsure or uncomfortable performing a factory reset, it is recommended to seek assistance from Apple or a qualified professional.
Remember, always exercise caution and proceed with care when troubleshooting touchscreen issues. If the problem persists, consulting a professional is the best course of action to ensure proper diagnosis and resolution.
Conclusion
Troubleshooting iPhone touchscreen sensitivity issues after a screen repair is essential in order to restore functionality. By following the troubleshooting tips and steps provided in this article, users can effectively recalibrate the touchscreen sensitivity and resolve common problems.
If you are experiencing touchscreen sensitivity issues after a screen repair, it is important to first try simple solutions such as performing a force restart or connecting your iPhone to a desktop computer. You should also ensure that your software is up to date and check for any problematic apps.
However, if the issue persists or worsens, it is recommended to seek professional help from Apple or an authorized service provider. They can provide expert assistance and ensure that your touchscreen sensitivity is properly restored.
Remember, maintaining the functionality of your iPhone’s touchscreen is crucial for a seamless user experience. By following the troubleshooting tips and seeking professional help if needed, you can overcome touchscreen sensitivity issues post-screen repair, and continue to enjoy the full potential of your iPhone.