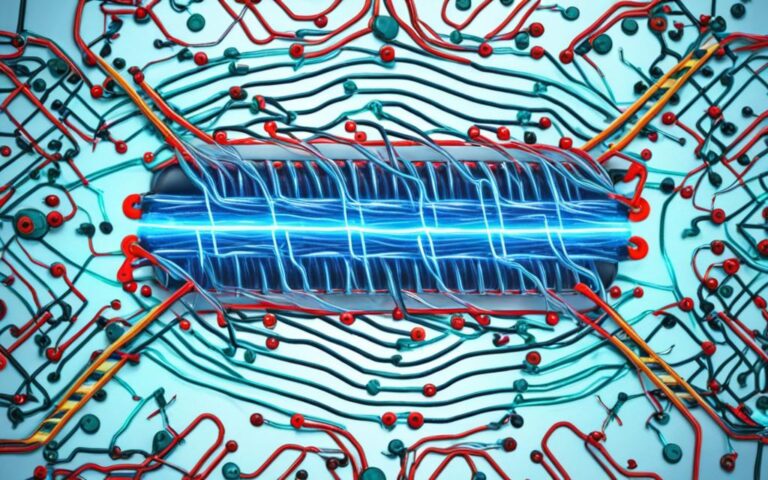Addressing Network Card Failures in Desktops
Welcome to our comprehensive guide on troubleshooting network card failures in desktop computers. Whether you’re facing network connectivity issues, slow performance, or driver problems, this article will provide you with the necessary steps to diagnose and repair your network card.
In this section, we will focus on resolving wired networking issues, which are commonly encountered by desktop users. By following the steps outlined here, you’ll be able to troubleshoot and fix your network card problems quickly and effectively.
Before we delve into the troubleshooting process, let’s take a moment to understand the importance of network card repair and desktop troubleshooting. Network card failures can disrupt your daily activities, impacting your ability to connect to the internet, access shared resources, and communicate with other devices on your network.
By addressing these issues promptly, you can ensure a seamless and reliable network connection for your desktop computer. So, let’s get started with the troubleshooting steps!
Common Network Card Connectivity Issues
Network card connectivity issues are among the most common problems faced by users. These issues can disrupt your network connection and hinder your ability to access the internet and other network resources. In this section, we will explore some of the common causes of network connectivity issues and provide troubleshooting tips to help you resolve them.
1. Physical Connection Problems: One of the primary reasons for network connectivity issues is physical connection problems. These can be caused by damaged cables, loose connections, or faulty network interface cards. To resolve these issues, ensure that all cables are securely connected and undamaged. If necessary, consider replacing the cables or network card.
2. Driver Issues: Outdated or corrupted network card drivers can also lead to connectivity problems. It is essential to keep your network card drivers up to date to ensure optimal performance. Check the manufacturer’s website for the latest driver updates and install them accordingly. Additionally, if you notice any driver-related errors or conflicts, try reinstalling the drivers.
3. Network Configuration Errors: Incorrect network configurations can cause connectivity issues as well. Ensure that your network settings, such as IP address, subnet mask, and default gateway, are configured correctly. You can check these settings in the Network and Sharing Center or the Command Prompt. If you’re unsure about the correct settings, contact your network administrator or internet service provider for assistance.
4. Firewall or Antivirus Interference: Sometimes, network connectivity issues can be caused by firewall or antivirus software interfering with the network connection. Temporarily disable your firewall or antivirus software to see if it resolves the issue. If it does, configure the software to allow network connections or consider using alternative software.
By identifying and resolving these common network card connectivity issues, you can restore a stable and reliable network connection. However, if you’re still experiencing issues, it may be necessary to seek professional assistance or contact the network card manufacturer for further support.
Troubleshooting Tips:
- Check all cable connections to ensure they are secure and undamaged.
- Update the network card drivers to the latest version provided by the manufacturer.
- Verify and correct any network configuration errors.
- Temporarily disable firewall or antivirus software to check for interference.
“Network connectivity issues can often be resolved by checking for physical connection problems, updating drivers, and verifying network configurations.”
| Issue | Cause | Troubleshooting Steps |
|---|---|---|
| Physical connection problems | Loose connections, damaged cables | Check cable connections, replace damaged cables or network card |
| Driver issues | Outdated or corrupted drivers | Update network card drivers, reinstall drivers if necessary |
| Network configuration errors | Incorrect network settings | Verify and correct network settings, seek assistance if needed |
Troubleshooting Network Card Performance Issues
Slow or unstable network performance can be a frustrating issue when using your desktop computer. Common problems associated with network card performance include slow internet speed, high latency, packet loss, and frequent disconnects. In this section, we will explore potential causes of these performance issues and provide troubleshooting solutions to help you improve your network card’s performance.
Potential Causes of Network Card Performance Issues
Slow internet speed, high latency, packet loss, and frequent disconnects can be caused by various factors. These may include:
- Network congestion: An overcrowded network can result in slower internet speeds and high latency.
- Interference: Physical obstructions, such as walls or electronic devices, can interfere with the wireless signal, leading to poor network performance.
- Outdated drivers: Drivers are essential software components that allow your network card to communicate with your computer. Outdated drivers can cause compatibility issues and affect performance.
- Network settings: Incorrectly configured network settings, such as DNS or IP address settings, can impact network performance.
Troubleshooting Network Card Performance
To improve network card performance and resolve performance issues, consider the following troubleshooting steps:
- Check your internet speed: Use online speed testing tools to measure your internet speed and determine if it aligns with your subscribed plan. If the speed is significantly lower than expected, it may indicate a problem with your network card or internet service provider.
- Update network card drivers: Ensure that you have the latest drivers installed for your network card. Check the manufacturer’s website for driver updates and follow their instructions for installation.
- Optimize network card settings: Adjusting network card settings, such as disabling power-saving features or enabling Quality of Service (QoS), can help prioritize network traffic and improve performance.
- Minimize interference: Position your computer away from potential sources of interference, such as other electronic devices or large metal objects. Additionally, consider using a wired connection instead of wireless if possible.
By following these troubleshooting steps, you should be able to identify and resolve common network card performance issues. However, if the problem persists, it may be beneficial to seek further assistance from a professional or consult your network card manufacturer’s support resources.
Remember, maintaining a well-performing network card can greatly enhance your overall internet experience and ensure smoother connectivity.
Resolving Network Card Driver Issues
Network card drivers play a crucial role in the proper functioning of network cards. However, issues with these drivers can lead to a range of problems, including devices not being recognized, not working properly, or conflicts with other hardware. Such driver issues can be caused by missing, outdated, corrupted, or incompatible drivers.
To effectively resolve network card driver issues, it is essential to follow a systematic troubleshooting approach:
- Check driver status: Start by checking the current status of the network card driver. This can be done through the Device Manager in Windows, or the equivalent tool in other operating systems. Look for any indications of missing or outdated drivers.
- Update drivers: If you find that your network card drivers are outdated, updating them is a crucial step. Visit the manufacturer’s website and search for the latest drivers available for your specific network card model. Download the appropriate drivers and follow the installation instructions provided by the manufacturer. Updating the drivers will ensure compatibility, enhance performance, and fix any known issues.
- Reinstall drivers: If updating the drivers does not resolve the issues, it may be necessary to reinstall them completely. Before proceeding with the reinstallation process, ensure that you have downloaded the correct drivers from the manufacturer’s website. Uninstall the current drivers from the Device Manager, restart your computer, and then install the new drivers by following the provided instructions. This fresh installation often resolves any driver-related conflicts or corruptions.
It’s worth mentioning that when updating or reinstalling drivers, it’s recommended to create a system restore point or backup your important files, as technical issues during the process can sometimes occur. Additionally, ensure that you have a stable internet connection for downloading the latest drivers.
Resolving network card driver issues is crucial for ensuring optimal performance and stability of your network connection. By following the troubleshooting steps outlined above, you can successfully address the common driver-related problems and maintain a reliable network connection.
| Common Network Card Driver Issues | Troubleshooting Steps |
|---|---|
| Missing drivers | – Check driver status in Device Manager – Download and install the latest drivers from the manufacturer’s website – Reinstall drivers if necessary |
| Outdated drivers | – Check driver status in Device Manager – Download and install the latest drivers from the manufacturer’s website – Reinstall drivers if necessary |
| Corrupted drivers | – Check driver status in Device Manager – Download and install the latest drivers from the manufacturer’s website – Reinstall drivers if necessary |
| Incompatible drivers | – Check driver status in Device Manager – Download and install the latest drivers from the manufacturer’s website – Reinstall drivers if necessary |
Driver Troubleshooting Tips:
“Ensuring that your network card drivers are up to date is crucial for a seamless and reliable network connection. Don’t overlook the importance of regularly checking for updates and resolving any driver-related issues promptly.”
Dealing with Network Card Hardware Problems
Hardware problems can have a significant impact on the functionality and reliability of network cards. These issues can range from physical damage to defects or compatibility issues. It is crucial to address these hardware problems to ensure proper network connectivity. In this section, we will discuss effective troubleshooting steps to resolve network card hardware issues, including identifying damaged network cards, testing them on alternative devices, and determining if a replacement is necessary.
Inspecting Network Cards for Damage
One of the initial steps in troubleshooting network card hardware issues is visually inspecting the card for any signs of damage. Look for physical damage such as bent pins, broken connectors, or burn marks. If damaged, the network card may need to be repaired or replaced.
Testing on Alternative Devices
To determine if the network card is the cause of the problem, try testing it on another computer or router. This step can help identify if the issue is specific to the network card or if it is related to other components in the network setup. If the network card works fine on an alternative device, it suggests that the issue lies elsewhere.
Determining the Need for Replacement
If the network card is damaged beyond repair or consistently fails to function properly, it may be necessary to replace it. Consider the age of the card and the cost of repairs versus the cost of a new card. In some cases, upgrading to a newer model may provide better performance and compatibility.
Troubleshooting Network Card Hardware Problems
| Issue | Steps to Troubleshoot |
|---|---|
| Physical damage | Inspect the network card for visible signs of damage, such as bent pins or broken connectors. Consider repair or replacement if necessary. |
| Incompatibility | Ensure the network card is compatible with the computer’s motherboard and the operating system. Check the manufacturer’s compatibility guidelines and consider upgrading if necessary. |
| Testing on alternative devices | Test the network card on another computer or router to determine if the issue is specific to the card or extends to the network setup. If the card functions properly on alternative devices, the problem may lie elsewhere. |
| Replacement | If the network card is beyond repair or consistently fails, consider replacing it with a newer model. Compare the cost of repairs versus the cost of a new card and evaluate performance and compatibility benefits. |
By addressing network card hardware problems promptly, you can ensure smooth and reliable network connectivity. Inspect the card for physical damage, test it on alternative devices, and determine if a replacement is necessary. Taking these troubleshooting steps will help resolve network card issues and optimize your network performance.
Conclusion
In conclusion, network card failures in desktops can lead to a range of connectivity and performance issues. Fortunately, there are troubleshooting steps that can help you diagnose and resolve these problems effectively.
To start, it’s essential to check for any physical damage to your network card. Sometimes, faulty connections or damaged cables can cause connectivity problems. Ensure that all cables are securely plugged in and inspect the network card for any visible damage.
Additionally, outdated or corrupt drivers can also contribute to network card issues. Updating your drivers to the latest versions can often resolve compatibility issues and enhance performance. Make sure to visit the manufacturer’s website for the most up-to-date drivers.
Lastly, optimizing your network card settings can improve its performance. Adjusting settings such as the speed and duplex settings can help address issues like slow internet speed or high latency. Consult the documentation provided with your network card or the manufacturer’s support website for guidance on optimal settings.
If you’ve followed these troubleshooting steps and continue to experience problems, it may be time to seek professional assistance or contact the network card manufacturer for further support. By taking proper care of your network card and addressing any issues promptly, you can ensure optimal connectivity and performance for your desktop computer.