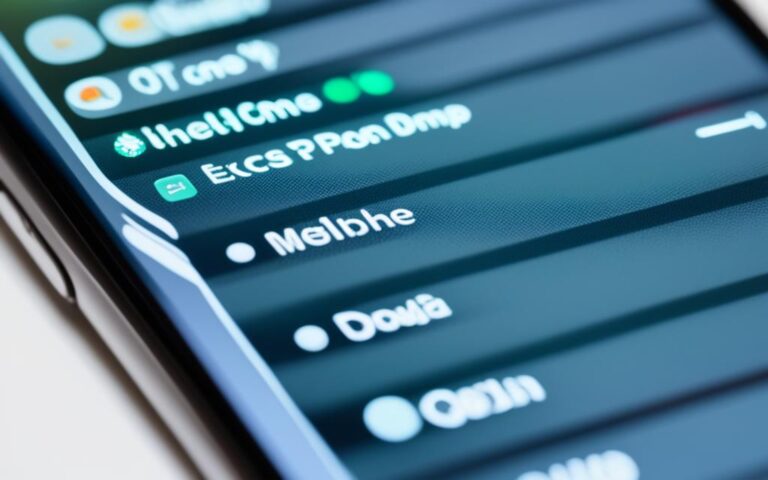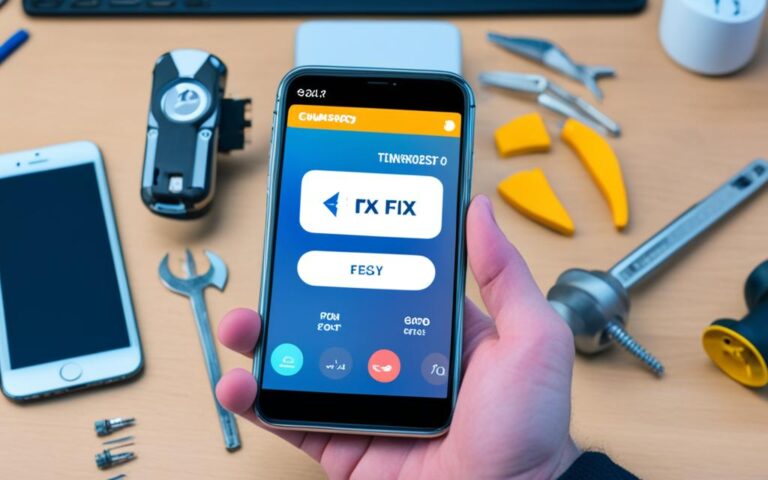iPhone Touch ID Fixes for Quick Access
When it comes to unlocking your iPhone quickly and conveniently, Touch ID is a game-changer. However, there may be times when you encounter issues with your Touch ID functionality. In this article, we will explore various fixes for iPhone Touch ID, allowing you to regain seamless entry to your device with enhanced security.
How to Turn on AssistiveTouch
AssistiveTouch is a useful feature that provides a virtual button on your iPhone screen, offering quick access to various functions. To turn on AssistiveTouch, you have multiple options:
- Method 1: Settings
- Go to Settings.
- Select Accessibility.
- Tap on Touch.
- Choose AssistiveTouch.
- Toggle the switch to enable AssistiveTouch.
- Method 2: “Hey Siri”
- Method 3: Accessibility Shortcut
- Go to Settings.
- Select Accessibility.
- Tap on Accessibility Shortcut.
- Choose AssistiveTouch.
To turn on AssistiveTouch using the Settings menu, follow these steps:
You have successfully turned on AssistiveTouch!
If you prefer voice commands, you can activate AssistiveTouch using “Hey Siri.” Simply say “Hey Siri, turn on AssistiveTouch,” and Siri will enable it for you.
Another way to configure AssistiveTouch is through the Accessibility Shortcut. This feature allows you to activate AssistiveTouch quickly by triple-clicking the side or home button of your device. To set up the Accessibility Shortcut:
Now, whenever you triple-click the designated button, AssistiveTouch will be turned on.
By following these methods, you can easily enable AssistiveTouch on your iPhone and enjoy the convenience it offers.
Accessing Menus and Controls with AssistiveTouch
Once AssistiveTouch is enabled, you can easily access menus and controls that require onscreen gestures. These include Control Centre, Notification Centre, Spotlight, Home, App Switcher, and Speak Screen. The AssistiveTouch menu provides a convenient interface for performing these functions and can be customized to suit your preferences.
With AssistiveTouch, navigating your iPhone becomes effortless. By simply tapping on the AssistiveTouch menu, you can access a range of essential features, enhancing your overall device experience. Let’s explore the menus and controls accessible through AssistiveTouch:
- Control Centre: Swiftly open the Control Centre for quick access to frequently used settings and functions.
- Notification Centre: Easily access all your notifications and widgets with a single tap.
- Spotlight: Instantly search for apps, contacts, messages, and more using the Spotlight feature.
- Home: Return to your device’s home screen effortlessly, regardless of your current location or app.
- App Switcher: Effortlessly switch between recently used apps to multitask with ease.
- Speak Screen: Enable the Speak Screen feature to have the content of your screen read aloud to you.
By accessing these menus and controls through AssistiveTouch, users with motor impairments or those who prefer simplified navigation can experience improved accessibility. Whether you need to adjust settings, check notifications, or switch between apps, AssistiveTouch makes it easier to interact with your iPhone.
Customizing AssistiveTouch
AssistiveTouch offers flexibility when it comes to customization, allowing you to tailor it to your preferences and needs. One of the key customization options is the ability to change the order and number of buttons in the AssistiveTouch menu. To do this, follow these simple steps:
- Go to Settings > Accessibility > Touch > AssistiveTouch.
- Tap on “Customize Top Level Menu.”
- From here, you can reassign different functions to the buttons by selecting “Single-Tap,” “Double-Tap,” or “Long Press.” This gives you the freedom to assign commonly used actions to specific gestures for quicker access.
- You can also adjust the button count, adding or removing buttons from the menu as per your preference.
- If at any point you want to restore the default settings, there is an option available to do so.
By customizing the AssistiveTouch menu, you can streamline your workflow and make your iPhone experience more efficient and personalized.
Example:
For example, if you frequently use the “Home” button but rarely use the “Siri” button, you can easily swap their positions in the AssistiveTouch menu. This way, the functions you use most often will be readily accessible with a single tap, saving you time and effort.
You can even create custom gestures by recording taps and swipes on the touchscreen. This way, you can assign unique gestures to specific functions, making them easily accessible through AssistiveTouch.
| Customization Feature | Steps |
|---|---|
| Change button order | 1. Go to Settings > Accessibility > Touch > AssistiveTouch. 2. Tap on “Customize Top Level Menu.” 3. Rearrange the buttons as desired and tap “Done.” |
| Assign actions | 1. Go to Settings > Accessibility > Touch > AssistiveTouch. 2. Tap on “Customize Top Level Menu.” 3. Select a button and choose “Single-Tap,” “Double-Tap,” or “Long Press.” 4. Assign the desired action to the chosen gesture. 5. Repeat for other buttons and gestures as needed and tap “Done.” |
Creating Custom Gestures
With AssistiveTouch, you have the ability to create custom gestures tailored to your needs. To create a new gesture, go to Settings > Accessibility > Touch > AssistiveTouch > Create New Gesture. You can record gestures by tapping and swiping on the touchscreen to create unique actions.
Custom gestures can greatly enhance your iPhone experience, especially if you have difficulty performing certain multi-finger gestures. Whether you want to navigate through apps, access specific features, or perform complex functions, custom gestures offer a personalized and efficient way to interact with your device.
Once you have created a custom gesture, it can be saved and accessed via the AssistiveTouch menu. This menu provides a convenient interface for performing various actions on your iPhone without relying on traditional gestures.
To illustrate, you can create a custom gesture for quickly accessing the Control Centre. Instead of swiping up from the bottom of the screen, you can record a simple tap gesture that directly opens the Control Centre menu. This saves time and effort, providing a smoother user experience.
By utilizing custom gestures, you can tailor your iPhone’s functionality to suit your specific needs and preferences. Whether it’s simplifying complex tasks, speeding up access to frequently used features, or accommodating physical limitations, custom gestures empower you to take control of your device.
Benefits of Creating Custom Gestures:
- Enhanced accessibility for individuals with motor impairments.
- Streamlined navigation through apps and menus.
- Time-saving shortcuts for frequently performed actions.
- Personalized interaction with your iPhone.
So take advantage of AssistiveTouch’s custom gesture feature to unlock a world of possibilities on your iPhone.
Using External Accessories with AssistiveTouch
AssistiveTouch not only enhances touch controls on your iPhone, but it also allows you to connect external accessories for an even more seamless experience. By using external accessories such as a wired or Bluetooth mouse or trackpad, you can have precise control over the onscreen pointer, making navigation and interaction easier than ever before.
For individuals with motor impairments, this feature provides greater accessibility options, empowering them to use their device comfortably and effectively. Connecting a pointer device to your iPhone, iPad, or iPod touch is simple and straightforward. Follow the instructions from Apple support to learn more about the specific steps for your device.
With an external accessory connected, you can navigate through apps, input text, and interact with content with precision and ease. Whether it’s selecting icons, scrolling through webpages, or editing documents, a pointer device offers greater dexterity and control that can significantly improve your overall user experience.
Explore the following table for an overview of the advantages and benefits of using external accessories with AssistiveTouch:
| Advantages of Using External Accessories with AssistiveTouch |
|---|
| Improved precision and accuracy when navigating and interacting with the onscreen interface |
| Enhanced accessibility for individuals with motor impairments |
| Increased efficiency in performing tasks and accessing features |
| Greater comfort during prolonged device usage |
| Expanded flexibility to customize controls and gestures |
By utilizing external accessories with AssistiveTouch, you can take full advantage of your device’s touch capabilities while leveraging the precision and convenience of a pointer device. It’s a powerful combination that can transform the way you interact with your iPhone, offering a seamless and tailored user experience.
Conclusion
In conclusion, when you encounter issues with your iPhone Touch ID, you can rely on various fixes and features to regain seamless access to your device. By enabling AssistiveTouch, customizing its settings, and leveraging its diverse functionality, you can enhance your iPhone experience while ensuring uncompromised security. Explore the options discussed in this article to troubleshoot Touch ID issues and unlock the full potential of your iPhone.