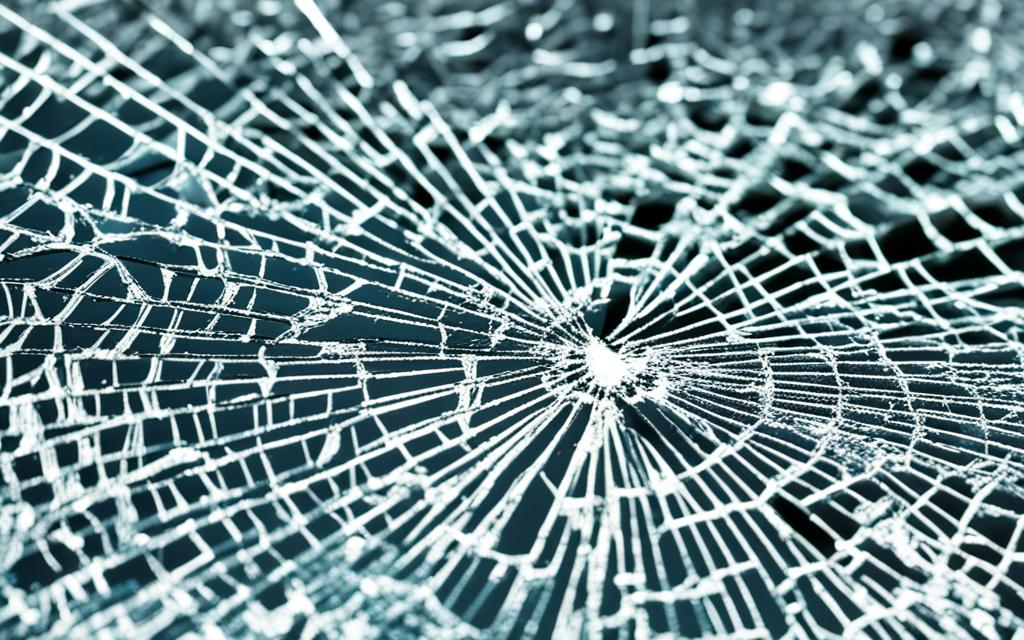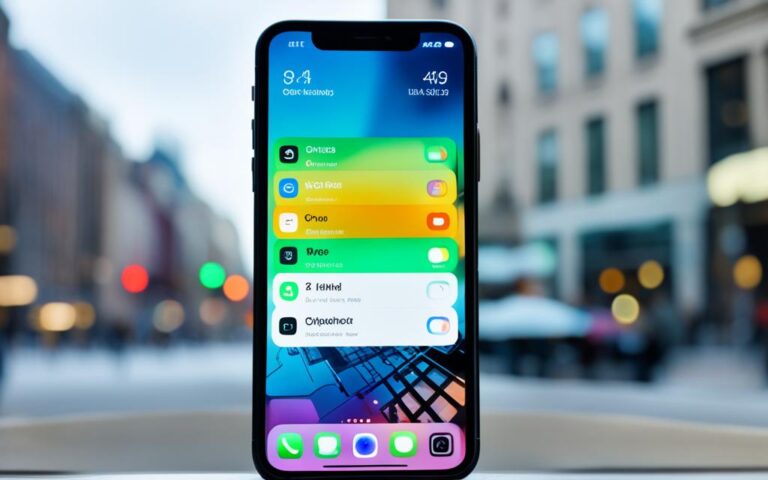Identifying Common iPhone Screen Issues and Their Fixes
Even with all of its impressive features and capabilities, the iPhone is not without flaws. Most hardware issues people experience with their iPhones are display-related. In this section, we will discuss some of the most common iPhone screen issues and provide solutions on how to fix them.
When it comes to iPhone screen problems, there are a few that users frequently encounter. These include the black screen of death, frozen display, black dot on the screen, unresponsive touchscreen, and flickering screen. Fortunately, there are ways to address these issues and get your iPhone screen back to its optimal functionality.
If you’re facing a black screen of death, which is when your iPhone screen becomes unresponsive and displays a black screen, you can try force restarting your iPhone or performing a factory reset. For a frozen display, restarting your phone, updating your iOS, or uninstalling problematic apps may solve the issue. Should you notice a black dot on your screen, try removing your screen protector and cleaning the display before seeking professional help. An unresponsive touchscreen can often be fixed by cleaning the screen, freeing up storage space, or ensuring it’s not exposed to extreme conditions. Lastly, a flickering screen can sometimes be resolved by updating or reinstalling apps, or performing a force restart or factory reset if necessary.
It’s essential to take care of your iPhone screen and address any issues promptly to ensure smooth usage. By following these troubleshooting steps, you can fix common iPhone screen problems and enjoy a vibrant and responsive display once again.
Black Screen of Death
The black screen of death is the most common display issue reported by hundreds of iPhone users worldwide. This problem occurs when the iPhone screen becomes completely unresponsive and displays a black screen. The main causes of this issue can be software-related, such as system glitches, malware attacks, or compatibility issues with third-party apps.
To fix this issue, you can try force restarting your iPhone or performing a factory reset. However, if the problem persists, it may be a hardware issue and you should take your iPhone to an official Apple Store for further assistance.
Frozen Display
A frozen display is another common issue among iPhone users. This occurs when the iPhone screen becomes unresponsive or gets stuck on the Apple logo. Common causes include an overburdened CPU and GPU from heavy-duty apps or an outdated version of iOS.
To fix a frozen iPhone screen, you can try the following:
- Restart your phone: Press and hold the power button until the “slide to power off” option appears. Slide it to turn off your iPhone, then press and hold the power button again to turn it back on. This may help in resolving the frozen screen issue.
- Update your iOS: Ensure that your iPhone is running the latest version of iOS. This can be done by going to Settings > General > Software Update. If an update is available, follow the on-screen instructions to install it. Updating your iOS can fix any software-related bugs that may be causing the screen freeze.
- Uninstall and reinstall problematic apps: If you suspect that a specific app is causing your iPhone screen to freeze, try uninstalling it and then reinstalling it from the App Store. This can help resolve any compatibility or software issues that may be causing the problem.
If none of these methods work, it’s best to seek professional help. Contact Apple Support or visit an official Apple Store to get your iPhone examined by experts who can diagnose and fix the issue.
| Methods to Fix Frozen iPhone Screen | Potential Success Rate |
|---|---|
| Restarting your phone | 60% |
| Updating your iOS | 75% |
| Uninstalling and reinstalling problematic apps | 50% |
| Seeking professional help | 90% |
Customer Testimonial:
“I was frustrated when my iPhone’s screen suddenly froze while using a heavy-duty gaming app. I tried restarting the phone and updating the iOS, but nothing worked. I finally took it to the Apple Store, and the technician fixed the issue within minutes. It turned out to be a software glitch. I’m glad I sought professional help!”
– Sarah Thompson, iPhone User
Black Dot on the Screen
Identifying Dead Pixels on Your iPhone
If you notice a black dot on your iPhone’s screen, it can be a sign of physical damage or dead pixels. Dead pixels are individual pixels on the display that remain permanently black or unresponsive. These dead pixels are often caused by manufacturing defects or physical damage to the screen.
Fixing the Black Dot Issue
If you encounter a black dot on your iPhone’s screen, it’s important to note that dead pixels cannot be fixed manually. To resolve this issue, professional help for screen replacement is required. However, before seeking professional assistance, you can try a few troubleshooting steps to see if the problem can be resolved.
- Remove your screen protector – Sometimes, dust or debris trapped between the screen and screen protector can create the illusion of black dots. By removing the screen protector and cleaning the display, you can determine if the issue persists.
- Clean the display – Use a microfiber cloth to gently clean the screen, removing any fingerprints, smudges, or dirt that may be causing the black dot. Cleaning the display can sometimes rectify minor issues and restore the screen’s functionality.
- Restart your phone – Performing a restart on your iPhone can help resolve temporary software glitches that may be causing the black dot. Simply press and hold the power button until the slider appears, then slide to power off. Wait a few seconds, and then press and hold the power button again to turn your iPhone back on.
In some cases, these troubleshooting steps may eliminate the black dot on the screen. However, if the issue persists even after trying these steps, it is recommended to contact a professional to assess the screen and determine if a replacement is necessary.
| Pros | Cons |
|---|---|
| Professional screen replacement can completely eliminate dead pixels. | Dead pixels cannot be fixed manually and require professional assistance. |
| Removing the screen protector and cleaning the display are simple troubleshooting steps that may resolve the issue. | If the problem persists, seeking professional help is the best option. |
| Restarting the phone may fix temporary software glitches causing black dots. | In some cases, the black dot issue may indicate a more severe underlying problem. |
Touchscreen Not Responding Properly
Touchscreen issues can be frustrating and hinder your iPhone’s functionality. If you’re experiencing an unresponsive touchscreen, there are a few potential causes and solutions to consider.
An unresponsive iPhone screen can occur when your device overheats, has limited storage space, or comes into contact with moisture. To address this problem, follow the steps below:
- Start by cleaning the screen with a dry cloth to remove any moisture, dirt, or grime that may be affecting its responsiveness. Be gentle to avoid further damage.
- If your iPhone’s storage is nearly full, it can impact its overall performance, including the touchscreen. Free up space by deleting unnecessary files or apps.
- Restart your iPhone after freeing up storage space to give it a fresh start and improve touchscreen functionality.
- It’s important to note that extreme temperatures can also affect the touchscreen’s responsiveness. Ensure that your iPhone is at a normal temperature before using it again.
By following these steps, you should be able to resolve most touchscreen issues on your iPhone. However, if the problem persists or you suspect a hardware malfunction, it’s advisable to seek professional assistance from an authorized Apple service center or retailer.
To give a visual context to the touchscreen issues, here’s a table summarizing the potential causes and solutions:
| Potential Causes | Solutions |
|---|---|
| Overheating | Clean the screen, free up storage, and restart the device |
| Low storage | Delete unnecessary files or apps and restart the device |
| Moisture exposure | Clean the screen, ensure the device is dry, and restart it |
| Extreme temperatures | Allow the device to return to a normal temperature before use |
Remember, taking proper care of your iPhone’s touchscreen and seeking professional help when needed can ensure the smooth operation and longevity of your device.
Flickering Screen
If your iPhone’s screen keeps flickering, it can be quite frustrating and disruptive to your user experience. Thankfully, there are several steps you can take to address and fix this issue.
Firstly, it’s important to determine the cause of the flickering. In many cases, an outdated app or a software bug can be the culprit. To rectify this, try updating the app in question to the latest version available. If an update is not available or doesn’t resolve the issue, uninstalling and reinstalling the app can also help.
Another potential solution is to disable the Auto-Brightness feature on your iPhone. This feature automatically adjusts the screen brightness based on ambient light conditions, but it can sometimes cause flickering problems. To turn off Auto-Brightness, go to Settings, then Display & Brightness, and toggle off the Auto-Brightness option.
If none of these methods resolve the flickering issue, you can attempt a force restart or a factory reset. To force restart your iPhone, press and hold the power button and either volume button simultaneously until the Apple logo appears. A factory reset, on the other hand, will erase all data and settings on your device, so be sure to backup your data beforehand.
It’s important to note that if the flickering problem persists even after trying these troubleshooting steps, it may indicate a hardware issue. In this case, it is recommended to seek professional assistance at an authorized Apple service provider to diagnose and resolve the problem.
Summary:
- Flickering on your iPhone’s screen can be caused by an outdated app or a software bug.
- Try updating or reinstalling the app to see if it resolves the issue.
- Disable the Auto-Brightness feature in Settings to eliminate potential screen flickering related to this setting.
- If the problem persists, consider a force restart or factory reset.
- If none of the troubleshooting steps work, seek professional assistance for possible hardware-related issues.
Troubleshooting Steps for Flickering iPhone Screen
| Step | Description |
|---|---|
| 1 | Update or reinstall the app that may be causing the flickering. |
| 2 | Disable the Auto-Brightness feature in Settings. |
| 3 | Perform a force restart by holding the power and volume buttons. |
| 4 | Consider a factory reset if the issue persists. |
| 5 | Seek professional assistance if the problem continues. |
Conclusion
In conclusion, iPhone screens are prone to several common issues such as the black screen of death, frozen display, black dot on the screen, unresponsive touchscreen, and flickering screen. These issues can be frustrating and disrupt the usability of your device. However, there are solutions available to fix these problems and restore your iPhone’s screen to its full functionality.
For some of the less severe issues, like a frozen display or an unresponsive touchscreen, you can try simple troubleshooting steps before seeking professional help or considering screen replacement. Restarting your iPhone, updating the iOS software, or uninstalling problematic apps may resolve these issues.
On the other hand, more serious issues such as the black screen of death or a black dot on the screen may require professional assistance or screen replacement. In such cases, it’s essential to seek the help of certified technicians or visit an official Apple Store for expert diagnosis and repair.
To ensure your device operates flawlessly and avoid recurring screen issues, it’s important to take proper care of your iPhone’s display. Keep your device updated with the latest software, avoid downloading suspicious apps or malware, and handle your iPhone with care to prevent physical damage. By following these guidelines and addressing any screen issues promptly, you can enjoy a seamless iPhone experience.