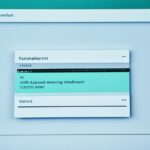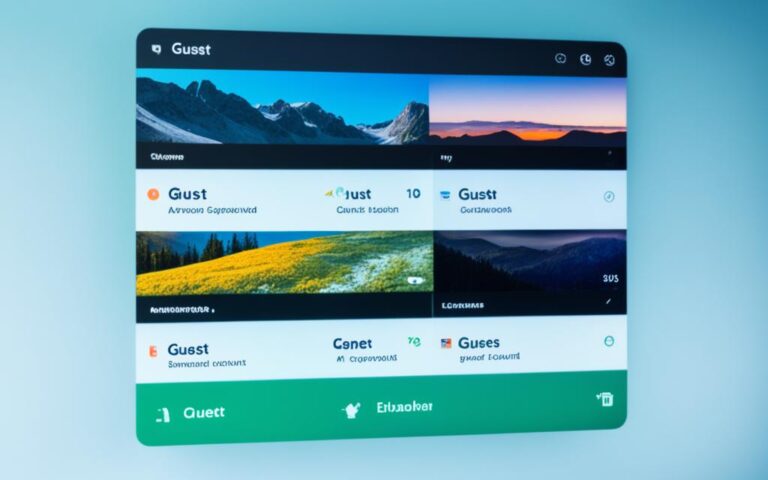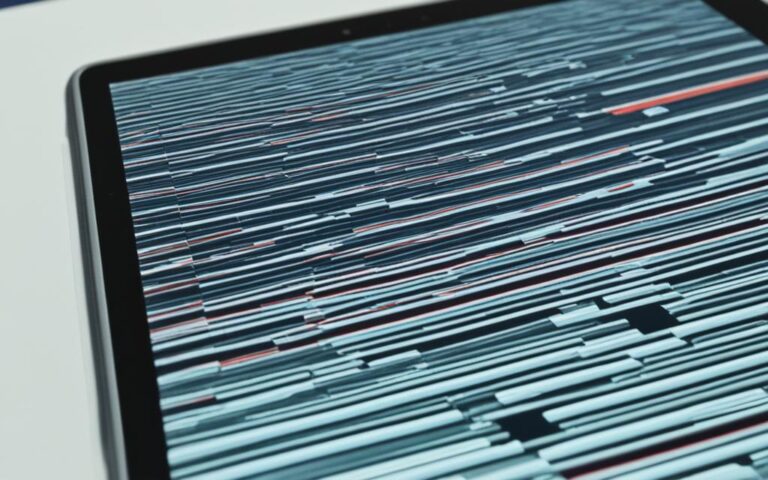Tablet Multi-Display Setup Troubleshooting
Using multiple monitors with your tablet can significantly enhance productivity and improve your gaming experiences. However, setting up a tablet multi-display system can sometimes be challenging and may encounter various issues along the way. In this article, we will address common problems and provide troubleshooting tips to help you overcome any difficulties during the tablet multi-display setup process.
Whether you are encountering problems with the second monitor not displaying, facing issues with wrong or differing resolutions, struggling with the wrong refresh rate, dealing with monitors having the wrong aspect ratio, or experiencing games displaying on the wrong monitor, we have got you covered. Our troubleshooting tips will guide you through each problem, offering practical solutions to ensure a smooth and successful tablet multi-display setup.
Stay tuned as we dive deeper into each issue and provide step-by-step guidance to help you overcome any obstacles you may face. Let’s ensure your tablet multi-display setup is optimized for maximum efficiency and enjoyment.
Second Monitor Not Displaying
If you’re facing the issue of your second monitor not displaying, don’t worry as there are several potential reasons and fixes to try. Here are some troubleshooting steps you can take:
- Force Windows to detect the monitor: In some cases, Windows may not automatically detect the second monitor. You can try manually forcing Windows to detect it by following these steps:
- Right-click on your desktop and select “Display settings”.
- Scroll down to the “Multiple displays” section and click on “Detect” under “Discover” new displays.
- Turn the screen off and on: Sometimes, a simple power cycle can resolve display issues. Turn off the monitor, wait for a few seconds, and then turn it back on.
- Verify cable connections: Check that all cables connecting the second monitor to your device are securely plugged in. A loose cable connection can cause display problems.
- Remove peripheral devices: Disconnect any other peripheral devices, such as docking stations or USB hubs, from your device. Sometimes, conflicts with these devices can interfere with the second monitor’s display.
- Select the correct input: Ensure that the second monitor is set to the correct input source. Many monitors have multiple input options, such as HDMI, DisplayPort, or VGA. Use the monitor’s own buttons or menu options to select the appropriate input.
- Change data cable or graphics port: If you have another data cable or graphics port available, try using them to connect the second monitor. This can help identify if the issue lies with the cable or the port.
- Update drivers: Outdated or incompatible graphics drivers can cause display problems. Check the manufacturer’s website for your graphics card or monitor to download and install the latest drivers.
By following these troubleshooting steps, you should be able to resolve the issue of your second monitor not displaying. If the problem persists, it may be worth contacting technical support for further assistance.
| Potential Causes | Recommended Fixes |
|---|---|
| Windows not detecting the monitor | Force Windows to detect the monitor manually |
| Loose cable connections | Verify and secure cable connections |
| Conflicts with peripheral devices | Remove peripheral devices |
| Incorrect input selected | Select the correct input source |
| Faulty data cable or graphics port | Try using a different data cable or graphics port |
| Outdated or incompatible drivers | Update graphics card or monitor drivers |
Wrong or Differing Resolutions
When adding a new monitor with a different resolution, it may not display correctly. This can lead to distorted images, text, or icons, making it difficult to work or enjoy multimedia content. To fix this issue, you can adjust the resolution settings in the Display panel of the Windows Settings app. Here’s how:
- Right-click on the desktop and select “Display settings” from the menu.
- In the Display settings window, scroll down to the “Scale and layout” section.
- Under the “Resolution” dropdown menu, select the resolution that matches the native resolution of your new monitor.
- Click on “Apply” to save the changes.
By selecting the correct resolution, you ensure that the content displayed on your new monitor appears sharp and properly proportioned. However, it is important to note that monitors of different sizes, refresh rates, and resolutions may have limitations. In some cases, using recommended settings is usually advisable to maintain visual quality and prevent compatibility issues.
| Monitor Size | Resolution | Aspect Ratio | Refresh Rate |
|---|---|---|---|
| 24 inches | 1920 x 1080 pixels | 16:9 | 60 Hz |
| 27 inches | 2560 x 1440 pixels | 16:9 | 60 Hz |
| 32 inches | 3840 x 2160 pixels | 16:9 | 60 Hz |
Referencing the table above can help you understand the common resolutions and aspect ratios for different monitor sizes, allowing you to make informed decisions when setting up multiple displays. Additionally, if your new monitor supports a higher refresh rate, such as 144 Hz or 240 Hz, you might need to adjust the refresh rate in the Display Adapter Properties to take full advantage of its capabilities.
Wrong Refresh Rate
A monitor set at an incorrect refresh rate can lead to a “no signal” error, causing frustration and hindering your viewing experience. Luckily, there are simple steps you can take to resolve this issue.
To rectify the wrong refresh rate, you need to adjust the settings in the Display Adapter Properties for the problematic monitor. By accessing these properties, you can modify the refresh rate to ensure it matches the capabilities of your monitor. Remember, the refresh rate is measured in Hertz (Hz) and determines how many times per second the screen refreshes.
To determine the current refresh rate of your monitor, you can use helpful tools like Testufo. This online tool allows you to test and analyze your monitor’s refresh rate, ensuring that you select the appropriate settings.
By adjusting the refresh rate to the correct value, you can eliminate any display issues caused by an incorrect refresh rate. This adjustment will help ensure a smooth and seamless viewing experience, allowing you to fully enjoy the benefits of your multi-display setup.
Other Monitors Have the Wrong Aspect Ratio
If other monitors have an incorrect aspect ratio, it might be due to resolution or settings issues. To resolve this problem, there are several troubleshooting steps you can take:
Review Resolution Settings
Start by reviewing the resolution settings on the monitors in question. Go to the Display settings in the Windows Settings app and make sure the aspect ratio is set correctly for each monitor. If needed, adjust the resolution to match the desired aspect ratio.
Switch Cables
If the aspect ratio is still incorrect, try switching the cables connecting the monitors to the computer. Faulty or incompatible cables can sometimes cause display issues, including incorrect aspect ratios.
Disable Overscan or Underscan on TV Monitors
If you are using a TV as a second monitor and experiencing an incorrect aspect ratio, it might be due to overscan or underscan settings. These settings can cause the displayed image to be slightly zoomed in or out, resulting in an incorrect aspect ratio. You can disable these settings in the TV’s menu options to see if it resolves the issue.
Check Display Orientation Settings
In Windows, display orientation settings can affect the aspect ratio of your monitors. Ensure that the monitors are set to the correct orientation (landscape or portrait) in the Display settings. Adjusting the orientation may help to resolve any aspect ratio issues.
By following these troubleshooting steps, you should be able to correct the aspect ratio on other monitors and ensure a consistent and visually pleasing display across all connected devices.
| Resolution | Aspect Ratio |
|---|---|
| 1920×1080 | 16:9 |
| 1680×1050 | 16:10 |
| 1440×900 | 16:10 |
| 1366×768 | 16:9 |
Game Displaying on the Wrong Monitor
If you’re experiencing the frustrating issue of games displaying on the wrong monitor, don’t worry, there are several solutions you can try to resolve this problem.
Firstly, you can adjust the in-game settings. Many games offer options to select the display monitor or fullscreen/windowed mode. Make sure to choose the desired monitor as the primary display in the game settings.
Additionally, you can check the display outputs on your computer. Ensure that the correct monitor is connected to the appropriate graphics port, such as HDMI, DisplayPort, or DVI. Sometimes, switching the physical connections of the monitors can help rectify the issue.
If the above steps don’t solve the problem, you can make the desired monitor the primary display in the Windows settings. Simply go to the Display settings in the Control Panel or Windows Settings app, and designate the preferred monitor as the main display.
Another option is to use the “Show only on 1” or “Show only on 2” option in the Display settings. This allows you to temporarily disable one monitor while playing the game on the other.
By utilizing these troubleshooting methods, you should be able to successfully resolve the problem of games displaying on the wrong monitor, and enjoy a seamless gaming experience on your desired display.