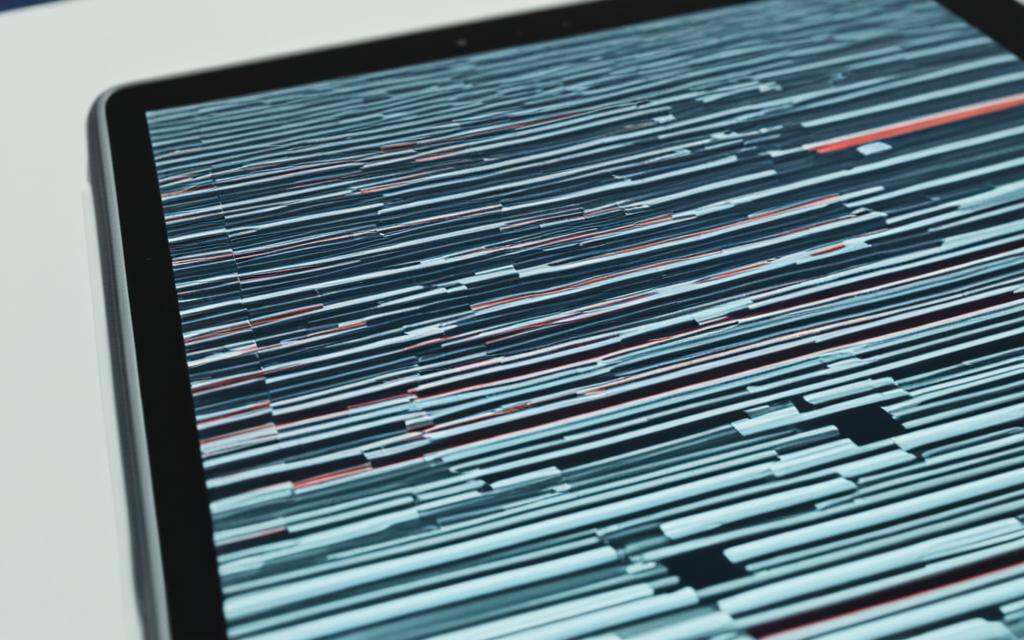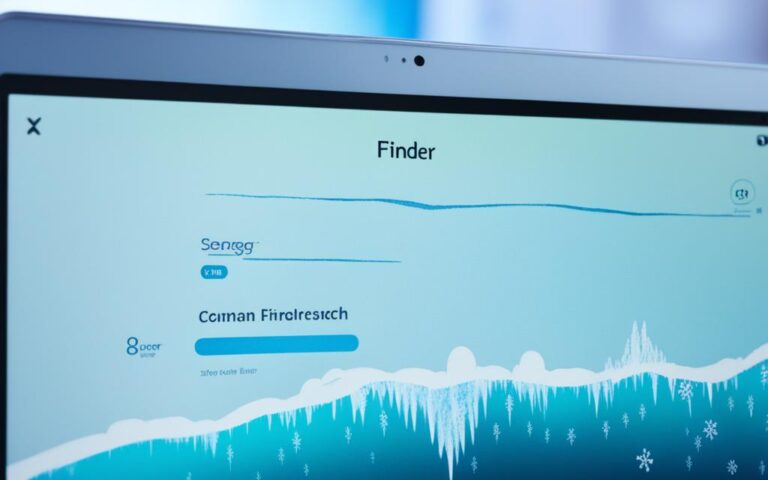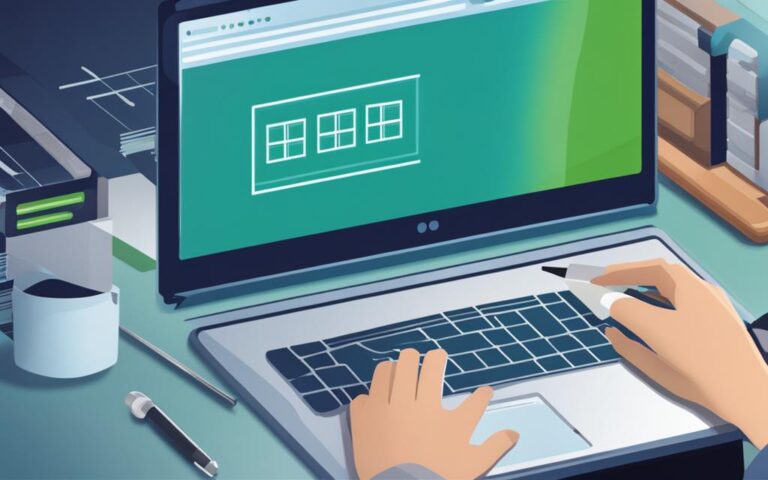Diagnosing and Fixing Tablet Camera Issues
If you’re facing issues with your tablet camera, don’t panic. There are several troubleshooting steps you can follow to resolve the problem. In this article, we’ll guide you through the process of diagnosing and fixing common camera issues on Amazon Fire and Samsung tablets. Please note that if you’re using an iPad, you’ll need to refer to a separate guide for troubleshooting your iPad Pro camera.
Tablet cameras are a great feature that allows you to capture special moments and take high-quality photos. However, like any technology, they can sometimes encounter problems. Whether your tablet camera is not working, producing blurry images, or experiencing other issues, we will cover all the necessary steps to get it back to its optimal functioning.
In section 2, we’ll start by checking for physical damage to your tablet’s camera. It’s essential to examine the lens carefully for any cracks or scratches that may be impacting the camera’s performance. We’ll also provide guidance on what to do if you find physical damage.
In section 3, we’ll show you how to restart your tablet as a simple yet effective solution for resolving camera glitches. A restart can often clear any temporary issues that may be causing the camera to malfunction, allowing it to work properly again.
In section 4, we’ll discuss how to force quit the camera app. Sometimes the camera app itself may encounter bugs or freezes, leading to camera issues. We’ll provide step-by-step instructions for force quitting the camera app on both Samsung and Amazon Fire tablets.
In section 5, we’ll cover the process of clearing the camera app cache and data. Clearing the app’s cache and data can help reset the system and resolve any bugs or glitches affecting the camera’s performance. We’ll guide you through the specific steps for Samsung and Amazon Fire tablets.
In section 6, we’ll emphasize the importance of keeping your tablet’s software and apps up to date. Updating your tablet’s software and camera app can significantly improve its overall performance, including the camera function. We’ll provide instructions on how to update your tablet on both Samsung and Amazon Fire devices.
If you’ve followed all the troubleshooting steps and your tablet camera is still not working, don’t worry. In section 7, we’ll discuss the final troubleshooting step: a factory reset. We’ll explain the process and offer advice on backing up your tablet data before performing a factory reset.
By the end of this article, you’ll have a comprehensive understanding of how to diagnose and fix common tablet camera issues. Whether you’re using an Amazon Fire or Samsung tablet, you’ll be equipped with the knowledge to troubleshoot and resolve camera problems with ease.
Checking for Physical Damage
Before diving into troubleshooting steps, it’s essential to check for any physical damage on your tablet’s camera. Examine the lens carefully for cracks or scratches, as these can impact the performance of the camera.
If you suspect that physical damage is causing the camera issue and you’re unable to resolve it yourself, it’s recommended to take your tablet to a local tablet repair expert.
Signs of Physical Damage
- Cracked or shattered camera lens
- Visible scratches on the lens
- Dents or marks on the camera module
- Tablet dropped or subjected to impact
These signs indicate potential physical damage to the tablet camera. Even if the damage appears minor, it can still affect the camera’s functionality.
Why Physical Damage Matters
A cracked camera lens or other physical damage can lead to poor image quality, blurry pictures, or complete camera failure. The camera lens plays a crucial role in capturing sharp and clear images, and any damage to it can significantly impact the overall camera performance.
“Physical damage to the camera lens is a common issue, especially for portable devices like tablets. It’s important to address it promptly to ensure optimal camera functionality.”
If you notice any signs of physical damage, it’s advisable not to attempt DIY repairs unless you have the necessary expertise. Taking your tablet to a professional repair service ensures that the camera damage is properly assessed and repaired using the right tools and techniques.
Restarting Your Tablet
Sometimes, a simple restart can fix various glitches, including camera issues. Restarting your tablet is often an effective solution for a camera that’s not working properly.
-
Restarting a Samsung tablet:
To restart your Samsung tablet, follow these steps:
- Press and hold the Power button and Volume down button simultaneously.
- Continue holding the buttons until the screen goes black.
- Release the buttons and turn on your tablet again.
-
Restarting an Amazon Fire tablet:
To restart your Amazon Fire tablet, follow these steps:
- Press and hold the Power button for 3 seconds or until you see a shutdown request message.
- Choose “OK” on the shutdown request message.
- Press the Power button for 2-3 seconds to turn on your tablet again.
If the camera on your tablet is not working as expected, try restarting your device using the methods outlined above. If the issue persists, proceed to the next troubleshooting steps.
Force Quitting the Camera App
If restarting your tablet didn’t resolve the camera issue, the next step is to force quit the camera app. This troubleshooting step can come in handy when you encounter problems such as a camera app not responding or freezing on your tablet. By force quitting the camera app, you can potentially resolve any app-related bugs or glitches that may be causing the issue.
On Samsung tablets, follow these steps to force quit the camera app:
- Tap and hold the Camera icon on your home screen or app menu.
- Tap the “i” icon that appears alongside the camera icon.
- Select Force Stop from the options presented.
For Amazon Fire tablets, the process is slightly different:
- Go to the Settings menu on your tablet.
- Choose Apps & Games or Apps & Notifications, depending on your tablet model.
- Select Manage All Applications or See all… apps.
- Locate and open the Camera app.
- Finally, select Force Stop to quit the camera app forcefully.
Force quitting the camera app can often help resolve issues related to app responsiveness and stability. If the camera app continues to freeze or not respond after force quitting, additional troubleshooting steps may be necessary.
Note: The image above is for illustrative purposes only and is not directly related to force quitting the camera app. However, it represents the concept of troubleshooting and problem-solving, which aligns with the topic of this section.
Clearing Camera App Cache and Data
Clearing the camera app cache and data can be an effective solution for resolving camera app bugs and glitches. This process helps to reset the app’s system, allowing it to function optimally. If you’re encountering issues with your camera app on a Samsung tablet, follow these steps:
- Press and hold the Camera app icon on your device.
- Tap the “i” icon that appears.
- Select Storage.
- You will see options to clear the app’s cache and data. To proceed with clearing the cache, tap Clear Cache. If you want to clear both the cache and data, tap Clear Data. It’s important to note that clearing data will remove any saved preferences or settings within the app.
If you’re using an Amazon Fire tablet, the process may vary slightly based on your tablet’s generation. However, the general steps are as follows:
- Locate the Settings menu on your Amazon Fire tablet.
- Choose Apps & Games or Apps & Notifications (depending on the available options).
- Select Manage All Applications or See all… apps.
- Find and open the Camera app from the list of installed apps.
- Look for the option to clear cache and/or data. Select the appropriate option based on your needs.
Remember, clearing the camera app cache and data can help resolve bugs and glitches, ensuring smoother performance and improved functionality. Give it a try if you’re experiencing issues with your tablet’s camera app.
Updating Your Tablet’s Software and Apps
Keeping your tablet’s software and apps up to date is crucial for ensuring optimal performance, including the camera function. Regular updates not only improve the overall functionality of your tablet but also address any bugs or issues that may affect the camera app.
On Samsung tablets:
- Go to Settings.
- Select Software update from the menu.
- Follow the on-screen instructions to check for and download any available updates.
On Amazon Fire tablets:
Your device will automatically download software updates as long as you’re connected to the internet. However, it’s essential to periodically check for updates manually to ensure you have the latest improvements and bug fixes.
To check for updates on Amazon Fire tablets, follow these steps:
- Swipe down from the top of the screen to open the Notification Center.
- Tap Settings.
- Scroll down and select Device Options or Device (depending on your tablet model).
- Tap System Updates.
- Your device will check for available updates. If updates are found, follow the on-screen instructions to download and install them.
By regularly updating your tablet’s software and apps, you can ensure that the camera app is running smoothly, contributing to an enhanced overall tablet performance.
Final Troubleshooting Step: Factory Reset
If all else fails and your tablet camera is still not working, a factory reset may be necessary. It’s important to note that performing a factory reset will erase all data on your tablet, including contacts, email accounts, downloaded apps, music, photos, and videos. Therefore, it’s crucial to back up your tablet data before proceeding with a factory reset.
To back up your tablet data, follow the step-by-step instructions provided by your tablet manufacturer. Once you’ve backed up your data, you can proceed with performing a factory reset on your specific tablet model. This process may vary slightly depending on your tablet’s brand and operating system.
If you’re unsure about performing a factory reset yourself or prefer expert assistance, consider visiting a certified repair store like uBreakiFix by Asurion. Their experienced technicians can perform a factory reset on your tablet professionally and ensure that your data is backed up and protected. Remember to consult with the professionals before making any decisions.