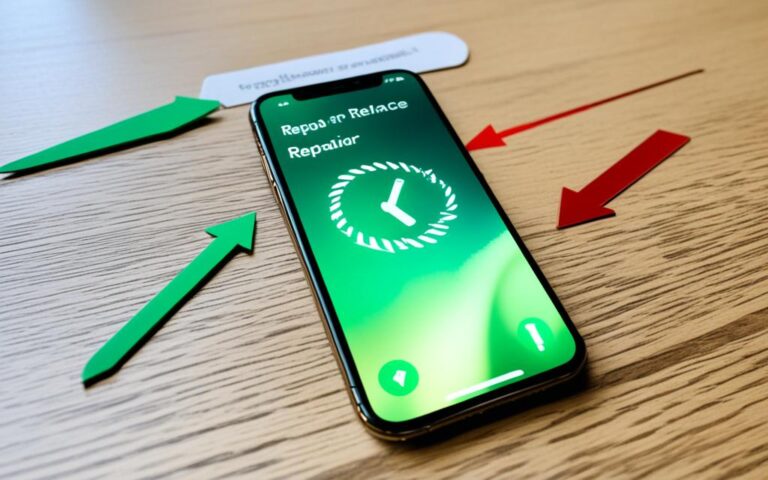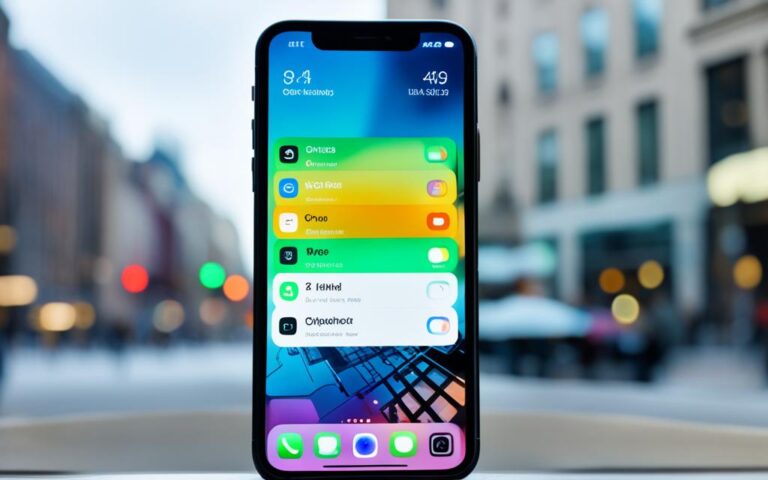iPhone Screen Brightness Problems and Fixes
Are you experiencing screen brightness issues on your iPhone? If so, you’re not alone. Many users have reported encountering screen brightness problems, including the iPhone XR and iPhone 11 Pro Max. These issues can disrupt your viewing experience and make it difficult to optimize display visibility.
One common problem is that the brightness automatically reduces to 50% during certain activities, such as playing games like PUBG Mobile. This can be frustrating as users are unable to increase the brightness beyond that point. Fortunately, there are solutions available to help resolve this screen brightness problem and ensure a better user experience.
In this article, we will explore troubleshooting steps to fix the issue, as well as provide tips on adjusting screen brightness manually and customizing display settings. By implementing these fixes and optimizations, you can ensure optimal display performance on your iPhone.
Troubleshooting the Issue
When facing screen brightness problems on your iPhone, there are several troubleshooting steps you can take to resolve the issue. By following these tips, you can adjust your iPhone brightness settings, disable auto-brightness, check the low light setting, and even restore your device from a backup to fix any underlying software-related problems.
1. Disable Auto-Brightness
The auto-brightness feature on your iPhone adjusts the screen brightness based on the ambient light conditions. However, this feature may sometimes interfere with your desired brightness settings. To disable auto-brightness, follow these steps:
- Open the Settings app on your iPhone.
- Select Accessibility.
- Tap on Display & Text Size.
- Toggle off the Auto-Brightness option.
Disabling auto-brightness gives you full control over your iPhone’s screen brightness, allowing you to set it according to your preferences.
2. Check the Low Light Setting
The low light setting on your iPhone can automatically reduce the screen brightness in dark environments. While this feature can be useful, it may also cause unexpected brightness problems. To check and disable the low light setting, follow these steps:
- Go to the Settings app.
- Select Accessibility.
- Navigate to Zoom.
- Tap on Zoom Filter.
- Select None.
By disabling the low light setting, you can ensure that your iPhone maintains the brightness level you desire, regardless of the lighting conditions.
3. Restore from Backup
If the above steps do not resolve the screen brightness problem, restoring your iPhone from a backup made from a different device can help fix any software-related issues causing the problem. Here’s how to restore your iPhone from a backup:
- Connect your iPhone to your computer using a USB cable.
- Open iTunes or Finder (for macOS Catalina and later).
- Select your iPhone when it appears in iTunes or Finder.
- Click on the Restore Backup button.
- Choose the backup you want to restore from and click Restore.
Restoring your iPhone from a backup can reinstall the necessary software components, potentially resolving any brightness-related issues.
By following these troubleshooting steps, you can address screen brightness problems on your iPhone effectively. Whether it’s adjusting brightness settings, disabling auto-brightness, checking the low light setting, or restoring from a backup, these methods can help you optimize your device’s display performance and ensure a better user experience.
Adjusting Screen Brightness Manually
Users can easily adjust the screen brightness on their iPhones to ensure optimal display visibility. Whether you prefer a brighter screen for outdoor use or a dimmer setting for nighttime reading, controlling the brightness is simple and convenient.
Using the Control Center
One way to adjust the screen brightness is through the Control Center. Simply swipe down from the top-right corner of your iPhone (or up from the bottom if you have an older model) to open the Control Center. Look for the brightness slider, which is represented by a sun icon, and drag it up or down to your desired level. This method allows for quick adjustments without navigating through menus.
Using the Display & Brightness Settings
If you prefer more precise control over your screen brightness, you can also adjust it through the Display & Brightness settings. To access these settings, go to the Settings app on your iPhone and select “Display & Brightness.” Here, you will find a slider that allows you to manually adjust the brightness of your screen. Move the slider left or right to decrease or increase the brightness, respectively.
Enabling Dark Mode
In addition to adjusting the screen brightness, iPhone users can enhance their viewing experience in low-light environments by enabling Dark Mode. Dark Mode offers a darker color scheme that reduces eye strain and is particularly beneficial for night-time usage.
If you find yourself frequently using your iPhone in dimly lit settings, enabling Dark Mode can help create a more comfortable visual experience.
To activate Dark Mode, simply open the Control Center or go to the Display & Brightness settings and toggle on the Dark Mode option. Once enabled, your device’s interface, including built-in apps and supported third-party apps, will adopt a darker appearance that is optimized for low-light conditions.
In conclusion, adjusting the screen brightness on your iPhone is a straightforward process. Whether you prefer to use the Control Center for quick adjustments or the Display & Brightness settings for precise control, you can easily optimize your display visibility. Additionally, enabling Dark Mode can further enhance your viewing experience, especially in low-light environments. By customizing your screen brightness settings to suit your preferences, you can ensure optimal visual comfort while using your iPhone.
Customizing Display Settings
iPhones offer additional display settings for customizing your viewing experience. Two notable features are True Tone and Night Shift, which allow you to personalize the color and intensity of your screen.
True Tone
True Tone is a feature available on supported iPhone models that automatically adjusts the screen color and intensity based on the surrounding light. This ensures a more natural and comfortable viewing experience in different environments. To customize the True Tone settings on your iPhone, you can follow these steps:
- Open the Control Center by swiping down from the top-right corner of your screen (or up from the bottom on older models).
- Press and hold the brightness slider.
- Tap the True Tone button to toggle it on or off.
By enabling True Tone, your iPhone will dynamically adjust the display settings to match the ambient lighting conditions, enhancing your visual experience.
Night Shift
Night Shift is another display customization feature that shifts the colors of your screen to warmer tones at night. It reduces the exposure to blue light, which can interfere with your circadian rhythm and impact sleep quality. Night Shift can be activated and customized in the Control Center or in the Display & Brightness settings. Here’s how to enable Night Shift:
- Open the Control Center (or go to Settings > Display & Brightness).
- Press and hold the brightness slider.
- Tap the Night Shift button to enable or disable it.
You can schedule Night Shift to automatically activate during specific times that suit your preferences. This is particularly useful for ensuring a more comfortable viewing experience in low-light settings or before bedtime.
By taking advantage of the True Tone and Night Shift features on your iPhone, you can tailor your display settings to match your surroundings and reduce eye strain, leading to a more enjoyable and personalized viewing experience.
Conclusion
Resolving iPhone screen brightness issues and optimizing display performance can greatly enhance the user experience on these devices. When faced with the frustration of automatic brightness reduction and the inability to increase it past 50%, there are several troubleshooting steps that users can take.
Disabling the auto-brightness feature in the settings can help regain control over the screen brightness. Another important setting to check is the Low Light setting. By ensuring it is turned off, users can prevent unexpected dimming of the display.
Restoring the iPhone from a backup made from a different device is another potential solution. This can help resolve any software-related issues that may be causing the screen brightness problem.
In addition to troubleshooting, users can customize their display settings to optimize visibility and performance. Adjusting the brightness manually through the Control Center or the Display & Brightness settings allows for fine-tuning the screen brightness to personal preferences.
Enabling Dark Mode can also be beneficial, especially in low-light environments, as it provides a darker color scheme that reduces eye strain. Features like True Tone and Night Shift further enhance the display experience by automatically adjusting the screen color and intensity based on surrounding light and time of day.
By implementing these fixes and optimizations, users can ensure optimal display visibility and performance on their iPhones, resolving screen brightness issues and enjoying an enhanced viewing experience.