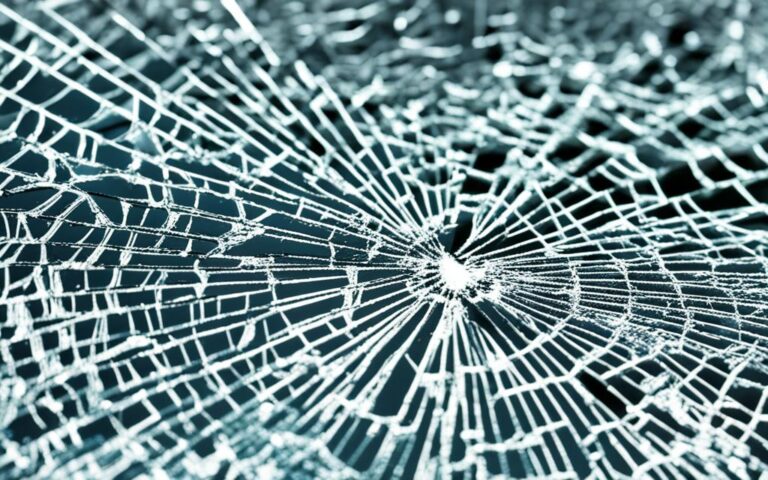OS Reinstallation Tips for Bricked iPhone 12 Pro Max
Welcome to our expert guide on reinstalling the operating system (OS) for your bricked iPhone 12 Pro Max. If you’ve experienced issues with your device after the iOS 17 update, including an unresponsive screen and inability to log in, you’re not alone. Many users have faced these frustrations and are seeking solutions. In this article, we will provide you with valuable tips and guidance to help you get your iPhone 12 Pro Max back up and running smoothly.
Reinstalling the OS can be a complex process, but by following our expert advice, you’ll be equipped with the knowledge and steps needed to restore your bricked iPhone 12 Pro Max. Whether you’re familiar with technical tasks or new to troubleshooting, our comprehensive guide will walk you through each stage, ensuring a successful outcome. Let’s dive in and explore the solutions available to you.
Understanding the Issue with iOS 17 Update
Users have reported encountering various issues after updating their iPhone 12 Pro Max to iOS 17. One of the most common problems is an unresponsive screen, rendering the device unusable. This dilemma prevents users from logging in and accessing the features of their iPhone.
This issue often arises due to a corrupted update or incompatible software configurations during the iOS 17 installation process. These factors can disrupt the normal functioning of the device, resulting in a bricked iPhone with an unresponsive screen.
To troubleshoot this problem effectively, it’s crucial to understand the underlying causes and possible solutions. By exploring the following sections, you will gain valuable insights into how to resolve the bricked iPhone issue caused by the iOS 17 update:
1. Force Restarting the iPhone 12 Pro Max
A force restart, also known as a hard reset, can often rectify issues with an unresponsive device. By following these steps, you can force restart your iPhone 12 Pro Max:
- Quickly press and release the Volume Up button.
- Quickly press and release the Volume Down button.
- Hold down the Side button until the Apple logo appears.
This action cuts off the power supply to the device, triggering a reboot and potentially resolving the unresponsive screen problem.
2. Reinstalling the OS using iTunes
If force restarting your iPhone doesn’t resolve the issue, you can attempt reinstalling the operating system (OS) using iTunes. Follow these steps:
- Connect your bricked iPhone 12 Pro Max to a computer.
- Launch iTunes or Finder.
- Put your iPhone into recovery mode by following the on-screen instructions.
- Select the option to restore your iPhone, which wipes the device and reinstalls a fresh copy of the iOS version.
Reinstalling the OS can help address any underlying software errors causing the unresponsive screen and restore your iPhone’s functionality.
3. Seeking Professional Help
If the above methods don’t resolve the issue, it’s advisable to seek professional assistance to ensure a proper diagnosis and reliable solution. Qualified technicians can provide expert guidance and potentially resolve complex software or hardware issues contributing to the bricked iPhone problem.
| Pros | Cons |
|---|---|
| Expert guidance and support | Possible additional costs |
| Access to advanced tools and resources | Potential delays in resolving the issue |
| Assurance of accurate diagnosis | Limited availability of qualified professionals |
By understanding the underlying causes of the iOS 17 update issue and exploring the provided solutions, you can increase your chances of resolving the bricked iPhone problem and regain the functionality of your iPhone 12 Pro Max.
Force Restarting the iPhone 12 Pro Max
A force restart, also known as a hard reset, can often resolve issues with a bricked iPhone 12 Pro Max. To force restart the device, users should quickly press and release the Volume Up button, quickly press and release the Volume Down button, and then press and hold the Side button until the Apple logo appears. This process cuts power to the device and forces it to reboot, potentially resolving the unresponsive screen problem.
How to Force Restart the iPhone 12 Pro Max:
- Quickly press and release the Volume Up button.
- Quickly press and release the Volume Down button.
- Press and hold the Side button until the Apple logo appears.
By following these steps, users can initiate a force restart on their bricked iPhone 12 Pro Max, potentially restoring its functionality. This troubleshooting method is worth trying before resorting to other solutions such as reinstalling the operating system.
In situations where the device becomes unresponsive and needs a fresh start, force restarting can be an effective first step. It helps cut power to the device and clears any temporary software glitches that may have caused the iPhone to become bricked or unresponsive. This process does not delete any data from the device and is a non-intrusive way to troubleshoot issues.
“Force restarting is a useful troubleshooting technique for resolving minor software-related issues on the iPhone 12 Pro Max.” – Apple Support
Remember, force restarting should only be used when the device is unresponsive or in a bricked state. For other issues like frozen apps or minor glitches, a regular restart or closing the problematic app may suffice.
Proceed to the next section to learn how to reinstall the operating system on a bricked iPhone 12 Pro Max using iTunes.
Reinstalling the OS using iTunes
If force restarting the iPhone does not solve the issue, users can try reinstalling the OS using iTunes. By connecting the bricked device to a computer, users can enter recovery mode and restore the iPhone using iTunes or Finder. This process involves wiping the device and installing a fresh copy of the iOS version, potentially fixing any underlying software errors.
To reinstall the OS using iTunes, follow these steps:
- Ensure you have the latest version of iTunes installed on your computer.
- Connect your bricked iPhone to the computer using a USB cable.
- Open iTunes on your computer.
- If prompted, enter your device passcode or choose “Trust This Computer” on your iPhone to establish the connection.
- Select your iPhone when it appears in iTunes.
- In the Summary tab, click on “Restore iPhone”.
- Follow the on-screen instructions to complete the OS reinstallation process.
- Once the reinstallation is complete, your iPhone will reboot with a fresh copy of the iOS version.
It is important to note that reinstalling the OS using iTunes erases all data on the device. Therefore, it is crucial to ensure you have a backup of your important data before proceeding with the reinstallation process.
Reinstalling the OS using iTunes can be an effective solution for fixing a bricked iPhone and restoring its functionality. However, if you are unsure or uncomfortable with this process, it is recommended to seek professional assistance or contact Apple Support for further guidance.
Key Benefits of Reinstalling the OS using iTunes:
| Benefits | Description |
|---|---|
| Fixes software errors | Reinstalling the OS using iTunes can resolve underlying software issues that may be causing the bricked iPhone. |
| Ensures a clean installation | The process wipes the device and installs a fresh copy of the iOS version, eliminating any corrupted files or incompatible configurations. |
| Compatible with iTunes or Finder | Users can choose to use either iTunes or Finder, depending on their preference and the operating system of their computer. |
| Restores device functionality | Reinstalling the OS can bring the bricked iPhone back to its normal working state, allowing users to access their phone’s features again. |
Fixing a Bricked iPhone without Data Loss
When faced with a bricked iPhone, one of the biggest concerns is often the risk of losing valuable data. However, there is a solution that can fix the issue without compromising your important files and information. Enter UltFone iOS System Repair, a specialized iOS repair tool designed to address a wide range of system issues, including a bricked iPhone resulting from an iOS update.
With UltFone iOS System Repair, you can rest assured knowing that your data will be preserved while resolving the bricked iPhone problem. This powerful software can safely replace corrupted iOS files or settings without affecting your personal files, delivering a faster and safer solution compared to traditional methods like iTunes.
By utilizing advanced technology, UltFone iOS System Repair effectively repairs over 150 system issues that can cause a bricked iPhone. Whether it’s a software glitch, incompatible update, or other related problems, this tool can tackle them all with ease.
Not only does UltFone iOS System Repair provide a reliable solution, but it also offers a user-friendly interface. Even if you’re not tech-savvy, you can effortlessly navigate through the repair process without any hassle. Simply follow the on-screen instructions, and let the software do the rest.
Here’s why UltFone iOS System Repair is the go-to choice for fixing a bricked iPhone without data loss:
Benefits of UltFone iOS System Repair:
- Fixes a bricked iPhone without compromising user data
- Supports over 150 system issues, including bricked iPhones
- Preserves your personal files and important data
- Provides a faster and safer alternative to iTunes
- User-friendly interface for easy navigation
With UltFone iOS System Repair, you no longer have to worry about losing valuable data when dealing with a bricked iPhone. This powerful tool ensures that your personal files are safeguarded while resolving the underlying system issues. Say goodbye to data loss and hello to a fully functioning iPhone again!
| Feature | UltFone iOS System Repair | iTunes |
|---|---|---|
| Data Preservation | ✅ | ❌ |
| Number of Supported System Issues | 150+ | Limited |
| User-Friendly Interface | ✅ | ❌ |
| Repair Speed | Fast | Variable |
How to Exit Recovery or DFU Mode on the iPhone 12 Pro Max
After reinstalling the OS or putting your iPhone 12 Pro Max into recovery or DFU mode, it’s crucial to know how to exit these modes. Below are the step-by-step instructions for each mode:
Exiting Recovery Mode:
To exit recovery mode on your iPhone 12 Pro Max, follow these simple steps:
- Press and hold the Side button until the “Connect to iTunes” screen disappears.
This will prompt your device to restart and exit recovery mode, allowing you to use your iPhone as usual.
Exiting DFU Mode:
If your iPhone 12 Pro Max is in DFU (Device Firmware Upgrade) mode, you can exit it by following these steps:
- Press and release the Volume Up button.
- Press and release the Volume Down button.
- Hold down the Side button until the Apple logo appears on the screen.
After seeing the Apple logo, your iPhone will restart, indicating that it has successfully exited DFU mode.
By following these instructions, you can easily exit recovery or DFU mode on your iPhone 12 Pro Max, allowing you to resume normal usage without any issues.
Image: Illustration of an iPhone showing the process of exiting recovery mode.
Conclusion
Reinstalling the OS on a bricked iPhone 12 Pro Max can be a daunting task, but with the right tips and guidance, it is possible to recover the device. If you are facing an unresponsive screen issue on your iPhone 12 Pro Max, here are some troubleshooting tips to help you get it back to full functionality.
Firstly, try force restarting your iPhone 12 Pro Max by quickly pressing and releasing the Volume Up button, then quickly pressing and releasing the Volume Down button, and finally holding the Side button until the Apple logo appears. This process might resolve the unresponsive screen problem and allow you to regain control of your device.
If force restarting doesn’t solve the issue, you can consider reinstalling the operating system through iTunes. Connect your bricked iPhone 12 Pro Max to a computer, enter recovery mode, and restore the device using iTunes or Finder. This process involves wiping the device and installing a fresh copy of the iOS version, which can potentially fix any underlying software errors.
Alternatively, you can use specialized iOS repair tools like UltFone iOS System Repair, which can fix over 150 system issues without causing data loss. This option provides a faster and safer solution compared to iTunes, ensuring that your important data remains intact while resolving the bricked iPhone problem.
Remember, it’s essential to carefully follow the provided steps and seek professional assistance if needed. By following these troubleshooting tips and utilizing the available methods, you can successfully recover your bricked iPhone 12 Pro Max and restore its functionality.