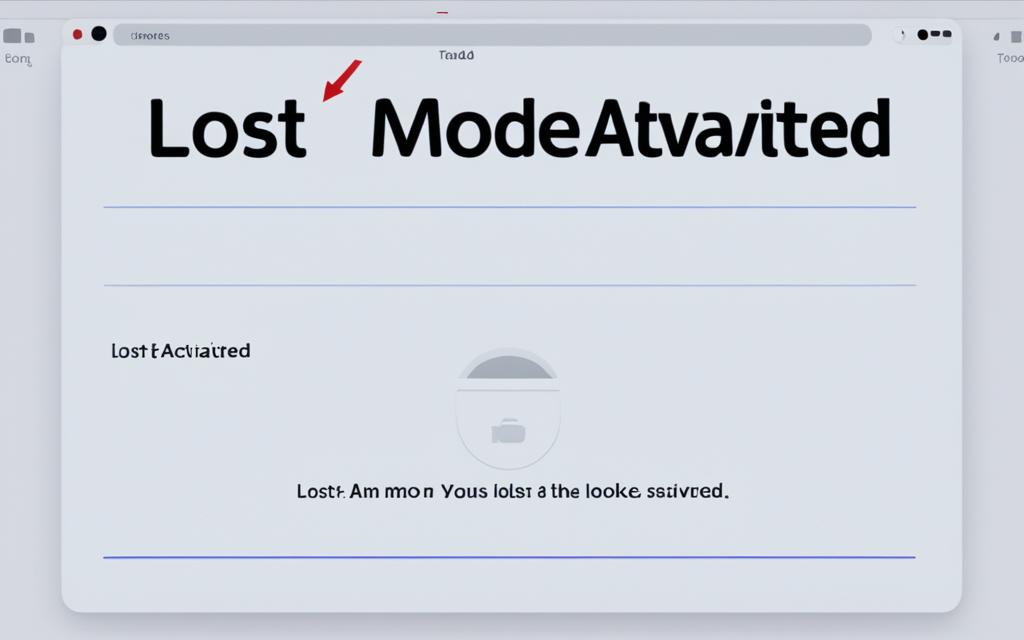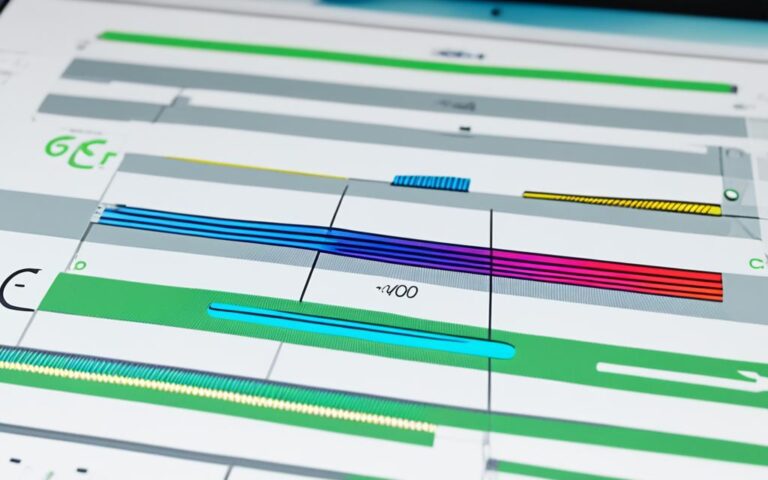iPad Air Lost Mode Activation and Recovery
Welcome to our guide on iPad Air Lost Mode Activation and Recovery. If you’ve misplaced your iPad Air or it has been stolen, don’t panic. With the help of Apple’s Find My app, you can activate Lost Mode to secure your device and increase the chances of recovery. In this article, we’ll walk you through the steps to activate Lost Mode, explain what happens when you mark a device as lost, and provide tips for recovering your iPad Air.
Lost Mode is a powerful feature that allows you to remotely lock your iPad Air and display your contact information on the lock screen. By marking your device as lost, you can prevent unauthorized access to your personal information and increase the chances of getting your iPad back.
To activate Lost Mode, you’ll need to use the Find My app on another Apple device. Once activated, Lost Mode will suspend payment cards and other services on your iPad Air, ensuring the security of your sensitive data.
In the next section, we’ll explore what happens when you mark a device as lost and the steps you can take to change the information displayed on the lock screen. Stay tuned!
What happens when you mark a device as lost?
When you mark a device as lost, several actions are triggered to help you recover your device and ensure its security.
- Confirmation email: Upon marking the device as lost, a confirmation email is sent to your Apple ID email address. This email serves as a notification that the Lost Mode has been activated for your device.
- Creating a message: As part of the Lost Mode activation process, you have the option to create a custom message that appears on the device’s lock screen. This message can include important details such as your contact information and instructions on how to return the lost device to you.
- No alerts or noise: For iPhones, iPads, iPod touches, Macs, and Apple Watches, the device will not display alerts or make noise for messages or notifications while in Lost Mode. This helps to prevent unauthorized access or tampering with the device.
- Receiving calls: Despite being in Lost Mode, the device can still receive phone calls and FaceTime calls. This enables individuals who find the device to contact you directly and facilitate its return.
- Suspended services: When a device is marked as lost, payment cards and other services associated with the device are suspended. This prevents unauthorized usage and offers additional protection for your personal and financial information.
- Locked state: Lost Mode puts the device into a locked state, adding an extra layer of security. The device’s lock screen will prominently display your contact information, making it easier for anyone who finds the device to get in touch with you.
To summarize, marking a device as lost triggers a series of measures to help you locate it and keep your data secure. These actions include sending a confirmation email, displaying a custom message on the lock screen, disabling alerts and noise, allowing incoming calls, suspending services, and locking the device.
Example
“This device has been marked as lost. If found, please contact me at [Your Phone Number] or [Your Email Address]. Thank you for your cooperation.”
Lost Mode Features Comparison
| iPhones | iPads | iPod Touches | Macs | Apple Watches | |
|---|---|---|---|---|---|
| Noise/Alerts | No | No | No | No | No |
| Phone Calls | Yes | Yes | Yes | Yes | Yes |
| FaceTime Calls | Yes | Yes | Yes | Yes | Yes |
| Suspended Services | Yes | Yes | Yes | Yes | Yes |
| Locked State | Yes | Yes | Yes | Yes | Yes |
How to mark a device as lost?
Marking a device as lost is a crucial step in activating Lost Mode and ensuring the safety and recovery of your device. Follow these simple steps to mark your lost device:
- Open the Find My app.
- Go to Devices.
- Select the name of the lost device.
- Tap Activate below Mark As Lost.
If your device doesn’t already have a passcode, you may need to create one. Additionally, for iPhone Wallets with MagSafe, you can directly lock the device by tapping Lock. Once activated, Lost Mode will display the contact information and message you have set on the device’s lock screen.
Important Note:
Marking your device as lost is essential for protecting your personal information and increasing the chances of recovery. It is advised to perform this action as soon as you realize your device is missing.
How to change the information for a lost device?
If you have marked your device as lost using the Find My app, you may need to update the information associated with it. Whether you want to change the contact details, update the Lost Mode message, or make any other modifications, follow these simple steps:
- Open the Find My app on your device.
- Go to the “Devices” tab.
- Select the name of the lost device from the list.
- Tap on either “Pending” or “Activated” below the “Mark As Lost” option.
- Update the information you want to change.
- Tap “Done” to save the changes.
By updating the information, you ensure that the most relevant and accurate details are displayed on the lock screen of your lost device. This can greatly assist in the recovery process by providing clear instructions on how to contact you if the device is found.
Remember to double-check the updated information to ensure its accuracy. Providing the correct contact details and a clear Lost Mode message will increase the chances of recovering your device.
“Updating the information for a lost device is a crucial step in maximizing the chances of its recovery. By keeping the contact details and Lost Mode message up to date, you’re providing valuable information to anyone who may find your device and increasing the likelihood of its safe return.” – Apple Support
How to turn off Lost Mode for a device?
Turning off Lost Mode is a straightforward process that allows you to regain access to your lost device. Here’s how you can do it:
-
Open the Find My app on your device.
-
Go to the Devices section.
-
Select the name of the device that was marked as lost.
-
Below the “Mark As Lost” option, you will find either the “Pending” or “Activated” status.
-
Tap on the corresponding status.
-
Tap on “Turn Off Mark As Lost.”
-
Confirm the action to completely disable Lost Mode.
If you have an iPhone, iPad, iPod touch, or Apple Watch, there’s an additional way to turn off Lost Mode:
-
Enter the passcode on the device.
For iPhone Wallet with MagSafe, you can turn off Lost Mode by attaching the wallet to your iPhone.
By following these simple steps, you can unlock your device and restore full functionality. Remember to keep your passcode handy to make the process smoother.
Example
“I was relieved to find my lost iPad, and turning off Lost Mode was quite easy. I just opened the Find My app, selected my device, and tapped on the ‘Activated’ status. After confirming the action, my iPad was back to normal. The whole process took just a few minutes!” – Sarah R.
| Device Type | Method to Turn Off Lost Mode |
|---|---|
| iPhone, iPad, iPod touch, Apple Watch | Tap “Turn Off Mark As Lost” in the Find My app or enter the passcode on the device. |
| iPhone Wallet with MagSafe | Attach the wallet to your iPhone. |
Conclusion
iPad Lost Mode Recovery is a valuable feature provided by the Find My app, offering enhanced security for your lost iPad. By activating Lost Mode, you can protect your personal information and prevent unauthorized access to your device.
Once your iPad is marked as lost, Lost Mode suspends payment cards and other services, ensuring that your financial information remains secure. The device is locked, and your contact information is prominently displayed on the lock screen, making it easier for someone who finds your iPad to return it to you.
If you need to update the contact information or change the Lost Mode message, it’s a simple process through the Find My app. And when you recover your iPad, you can easily turn off Lost Mode to regain full access to your device.
iPad Lost Mode Recovery provides peace of mind, knowing that even if your device is lost, the security of your personal information is safeguarded. With the Find My app and its Lost Mode feature, you have a powerful tool to help you locate and protect your iPad, ensuring a swift recovery process.
FAQ
What happens when you mark a device as lost?
When you mark a device as lost, a confirmation email is sent to your Apple ID email address. You can create a message for the device that says it’s lost and how to contact you. Payment cards and other services are suspended for applicable devices. The device is put in a locked state and displays your contact information on the lock screen.
How to mark a device as lost?
To mark a device as lost, open the Find My app, go to Devices, select the name of the lost device, and tap Activate below Mark As Lost. You may need to create a passcode for the device if it doesn’t already have one. For an iPhone Wallet with MagSafe, the device can be locked directly by tapping Lock. The contact information and message you set will appear on the device’s lock screen.
How to change the information for a lost device?
To change the information for a lost device, open the Find My app, go to Devices, select the name of the lost device, and tap Pending or Activated below Mark As Lost. Update the information you want to change and tap Done. The updated information will be displayed on the lock screen of the lost device.
How to turn off Lost Mode for a device?
To turn off Lost Mode for a device, open the Find My app, go to Devices, select the name of the device that was marked as lost, and tap Pending or Activated below Mark As Lost. Tap Turn Off Mark As Lost and confirm the action. For iPhones, iPads, iPod touches, and Apple Watches, you can also turn off Lost Mode by entering the passcode on the device. For an iPhone Wallet with MagSafe, Lost Mode can be turned off by attaching the wallet to the iPhone.