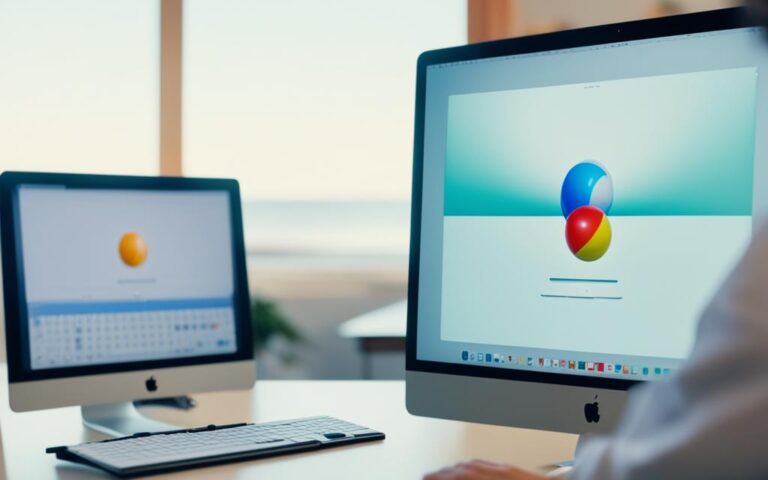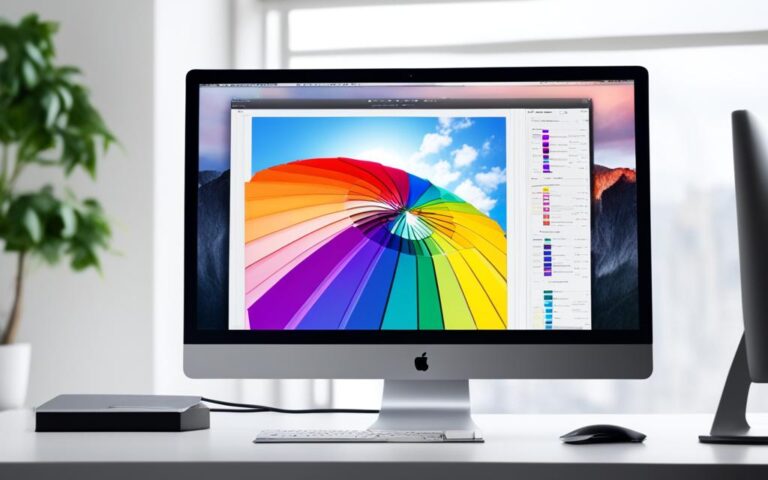iMac Bluetooth Connectivity Fixes
If you’re experiencing Bluetooth issues with your iMac, you’re not alone. Bluetooth connectivity problems can be frustrating, but there are solutions available to help you fix them. In this article, we’ll explore some troubleshooting steps and fixes to improve the Bluetooth connectivity on your iMac.
From software updates to troubleshooting interference and resetting the Bluetooth module, we’ll cover a range of solutions to address common Bluetooth issues on your iMac. Whether you’re struggling with connection drops, pairing problems, or other connectivity issues, our tips and tricks will guide you through the process.
By following the steps outlined in this article, you’ll be able to resolve most Bluetooth connectivity problems on your iMac. From updating your software to using a USB dongle for direct connection, we’ll provide you with the tools and techniques you need to enjoy seamless Bluetooth connectivity on your iMac. Let’s dive in and get your iMac’s Bluetooth working flawlessly again.
How to Fix Mac Bluetooth Issues
If you’re facing Bluetooth issues on your Mac, there are several simple steps you can take to resolve them.
- Check your macOS version: Ensure that your macOS is up to date. Keeping your software updated can fix compatibility issues and improve Bluetooth performance.
- Charge your Bluetooth device: Make sure that your Bluetooth device, such as a wireless keyboard or mouse, is adequately charged. Low battery levels can cause connectivity problems.
- Turn off and on Bluetooth: Toggle the Bluetooth functionality off and then back on again. This can refresh the connection and resolve minor glitches.
- Unpair and re-pair devices: Remove the problematic Bluetooth device from your Mac’s Bluetooth settings and then reconnect it. This process can establish a new connection and eliminate any pairing issues.
- Reboot your Mac: Restarting your Mac can help reset various system components, including Bluetooth. After the reboot, check if the Bluetooth issue is resolved.
If the above steps don’t fix the problem, there are additional troubleshooting methods you can try.
Removing interference: Bluetooth signals can be affected by interference from other electronic devices. Move your Mac and Bluetooth device closer together to improve the Bluetooth signal strength. Also, keep your Mac away from materials like metal or concrete that can block the signal. Additionally, consider turning off or moving devices that might be causing interference, such as WiFi routers or cordless phones.
Resetting the Mac’s Bluetooth module: If other troubleshooting steps haven’t resolved the Bluetooth issue, you can try resetting the Bluetooth module. This process effectively refreshes the Bluetooth settings on your Mac. Refer to the macOS version you’re using, follow the specific instructions for your operating system to reset the Bluetooth module.
Using a USB dongle for Bluetooth connectivity: If you’re still experiencing Bluetooth problems, using a USB dongle can provide an alternative means of connecting your devices. Many third-party mice and keyboards come with USB dongles that offer a stable connection. This solution can be particularly helpful if you’re encountering specific issues with Apple’s Magic Mouse or Magic Trackpad.
By following these troubleshooting steps, you should be able to fix Bluetooth issues on your Mac and enjoy seamless connectivity with your devices.
Note: It’s always a good idea to consult Apple Support or visit an authorized service provider if you’re unable to resolve Bluetooth issues on your Mac through these troubleshooting steps.
Troubleshooting Bluetooth Interference
Bluetooth interference can cause connectivity issues on your Mac. When facing Bluetooth problems, it’s essential to troubleshoot any interference that may be affecting your devices. By following these troubleshooting steps, you can improve the Bluetooth connection on your iMac and enjoy uninterrupted usage.
- Bring your Mac and Bluetooth devices closer together: Sometimes, a weak Bluetooth signal can result in connectivity problems. Ensure that your Mac and Bluetooth device are within close proximity to establish a stronger connection.
- Remove other interfering devices: Other electronic devices in your surroundings, such as cordless phones or microwaves, can interfere with Bluetooth signals. Keep them away from your Mac and Bluetooth devices to minimize interference.
- Adjust WiFi frequencies: WiFi devices operating on the same frequency as Bluetooth can cause interference. Move your WiFi devices, such as routers, to another frequency to reduce interference with Bluetooth signals.
- Keep USB/Thunderbolt hubs at a distance: USB or Thunderbolt hubs located too close to your Mac can generate electromagnetic interference, disrupting Bluetooth signals. Keep them further away from your iMac to minimize interference.
- Turn off unused USB devices: USB devices not in use can emit electromagnetic signals that interfere with Bluetooth connections. It’s advisable to turn off any USB devices that you’re not currently using to reduce potential interference.
- Avoid obstructions: Placing materials like metal or concrete between your Mac and Bluetooth devices can obstruct the Bluetooth signal. Ensure a clear line of sight between your iMac and Bluetooth devices for optimal connectivity.
By following these troubleshooting steps, you can effectively address Bluetooth interference issues on your Mac and enjoy seamless connectivity. Stay tuned for the next section, where we’ll explore how to reset the Bluetooth module on your iMac.
Resetting the Mac’s Bluetooth Module
If other troubleshooting steps haven’t fixed your Mac’s Bluetooth issues, you can try resetting the Bluetooth module. Resetting the module can help resolve connectivity problems and restore your iMac’s Bluetooth functionality.
In macOS Sonoma, Ventura, and Monterey, you can reset the module by following these steps:
- Hold the option + shift keys on your keyboard.
- Click the Bluetooth icon in the menu bar.
- Select the Reset Bluetooth Module option.
In macOS Big Sur or earlier versions, you can perform the following steps to reset the Bluetooth module:
- Remove all devices connected to your Mac via Bluetooth.
- Go to the Apple menu and select System Preferences.
- Click on Bluetooth.
- Hover over the device you want to remove and click the X next to it.
- Confirm the removal of the device.
- Once all devices are removed, restart your Mac.
Before resetting the Bluetooth module, it’s important to note that it will disconnect all Bluetooth accessories from your iMac. Therefore, it’s advisable to have a wired keyboard and mouse as a backup before proceeding with the reset.
Resetting the Bluetooth module is a useful troubleshooting step that can help resolve persistent Bluetooth connectivity issues on your iMac. It’s worth trying if other methods have not been successful in restoring normal functionality.
Using a USB Dongle for Bluetooth Connectivity
If you’re still experiencing Bluetooth issues on your iMac, there’s a simple solution – using a USB dongle for direct Bluetooth connectivity. This workaround can provide a more stable connection and help resolve any ongoing connectivity problems you may be encountering.
Many third-party mice and keyboards come equipped with a USB dongle that allows for seamless Bluetooth connectivity. Unlike traditional Bluetooth connections, which can sometimes be prone to interference or connectivity drops, a USB dongle provides a more reliable and consistent connection.
This feature is particularly useful if you’re experiencing specific issues with scrolling or tracking on Apple’s Magic Mouse or Magic Trackpad. By using the USB dongle, you can bypass any Bluetooth-related issues and enjoy a smoother user experience.
Conclusion
Fixing Bluetooth connectivity issues on your iMac can be frustrating, but with these tips and tricks, you should be able to resolve most problems. By following these troubleshooting steps, you’ll be on your way to enjoying seamless Bluetooth connectivity on your iMac.
Start by checking for software updates and ensuring that your iMac’s macOS is up to date. Sometimes, simply updating your system can fix Bluetooth issues.
If that doesn’t work, try removing any sources of interference that might be affecting your Bluetooth connection. Keep your iMac and Bluetooth devices closer together, remove other devices that could cause interference, and move your WiFi devices to a different frequency.
Resetting the Bluetooth module can also help. Depending on the version of macOS you have, you can either hold option + shift and click the Bluetooth icon in the menu bar or remove all devices and reset the module.
If none of these solutions work, consider using a USB dongle for direct Bluetooth connectivity. This can provide a more stable connection, especially if you’re having issues with Apple’s Magic Mouse or Magic Trackpad.
With these troubleshooting steps in your toolkit, you’ll be equipped to tackle any Bluetooth connectivity issues that may arise with your iMac. Say goodbye to frustrating dropouts and unreliable connections. Enjoy seamless and hassle-free Bluetooth functionality on your iMac!