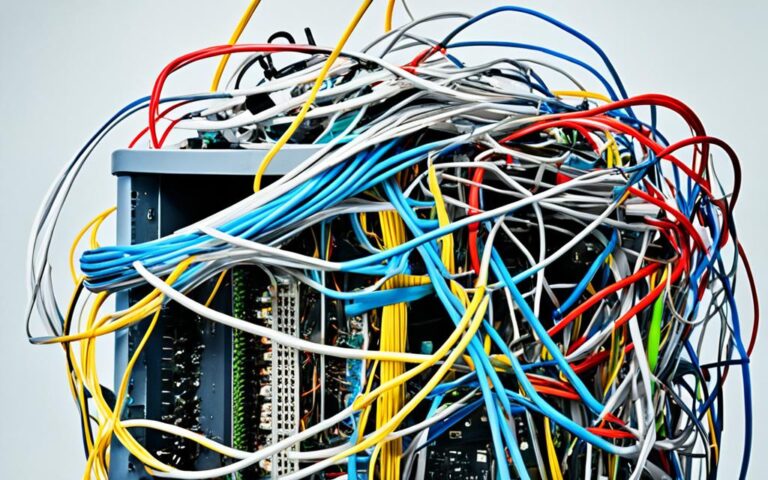Diagnosing and Repairing Power Supply Issues in Desktop Computers
Power supply issues are a common problem faced by desktop computer users. These issues can cause the computer to shut down unexpectedly, fail to boot up, or display error messages. It is important to diagnose and repair power supply issues in order to keep the computer running smoothly and safely.
Some common symptoms of power supply issues include the computer not turning on, making a beeping sound or displaying a power failure message, running slower than usual, overheating, or showing signs of electrical damage.
To diagnose power supply issues, you can test the power cord or power adapter, use a multimeter or power supply tester, and check for any physical damage or dirt. If the power supply is faulty, it will need to be repaired or replaced, depending on the severity of the problem.
In the following sections, we will explore the symptoms of power supply issues, effective ways to diagnose them, testing the power supply, and the process of repairing or replacing the power supply. By following these steps, you can ensure the proper functioning of your desktop computer’s power supply.
Symptoms of Power Supply Issues
There are several symptoms that indicate a power supply issue in a desktop computer. These include:
- The computer not turning on at all
- The computer turning on briefly and then shutting off
- Making a beeping sound or displaying a power failure message
- Running slower than usual or freezing/crashing randomly
- Overheating or the fan making a loud noise
- Show signs of electrical damage such as sparks, smoke, or a burning smell
These symptoms can be caused by a faulty or failing power supply. It is important to check these symptoms as soon as possible to prevent further damage to the computer components or a potential fire hazard.
For example, if your computer is not turning on at all, it could indicate a complete power failure. This could be due to a faulty power supply that is not providing any power to the computer. Another symptom to watch out for is a beeping sound or a power failure message on the screen. This could indicate that the power supply is not delivering a consistent and stable power output to the computer’s components.
Additionally, a computer running slower than usual or experiencing random freezes or crashes could be a sign of an inadequate power supply. When a power supply is not providing enough power to the components, the computer may not be able to perform at its optimal level, resulting in slower performance and instability. Overheating or a loud fan noise can also be symptoms of a power supply issue as the power supply may not be properly cooling the components.
Lastly, signs of electrical damage such as sparks, smoke, or a burning smell should not be ignored as they can indicate a serious problem with the power supply. These symptoms should be addressed immediately to avoid potential electrical hazards and further damage to the computer.
Please refer to the table below for a summary of the symptoms of power supply issues:
| Symptoms | Possible Causes |
|---|---|
| Computer not turning on | Faulty power supply |
| Beeping sound or power failure message | Inconsistent power output from the power supply |
| Computer running slow or freezing/crashing randomly | Inadequate power supply |
| Overheating or loud fan noise | Inefficient cooling by the power supply |
| Signs of electrical damage (sparks, smoke, burning smell) | Potentially dangerous electrical issues |
Effective Ways to Diagnose Power Supply Issues
When faced with power supply issues in your desktop computer, it is essential to diagnose the problem accurately in order to resolve it effectively. Here are some reliable methods and tools you can use to diagnose power supply issues:
1. Check the Power Cord and Power Adapter
Start by examining the power cord and power adapter connected to your computer. Ensure that you are using the power cord or power adapter recommended by the computer manufacturer. To rule out any issues, test the power cord or power adapter with a known good working one. If the problem persists, consider getting your power cord or power adapter repaired or replaced, depending on the available service options.
2. Use a Multimeter or Power Supply Tester
A multimeter or a power supply tester can assist you in diagnosing power supply issues more accurately. A multimeter is a device that measures voltage, current, and resistance. Connect the multimeter to the power cables and check the output of the power supply. Alternatively, a power supply tester plugs into the power supply and displays voltage readings for each connector. These tools can help identify any abnormalities in the power supply’s performance.
3. Consult a Professional Technician
If the power supply issues persist even after checking the power cord, power adapter, and using diagnostic tools, it is advisable to seek assistance from a professional technician. They have the expertise and specialized equipment to diagnose and repair computer power supply problems effectively. Depending on the available service options, you may need to repair or replace your computer’s power supply.
It is crucial to address power supply issues promptly to avoid further damage to your computer and ensure its reliable functioning. By following these effective diagnosis methods, you can tackle power supply issues in your desktop computer with confidence.
Testing the Power Supply
To ensure that your power supply is functioning correctly, there are several effective methods you can use for testing. By employing a multimeter, a power supply tester, or a spare power supply, you can accurately assess the performance of your power supply and determine if any issues are present.
Using a Multimeter
A multimeter is a versatile device that can measure voltage, current, and resistance. It is an invaluable tool when it comes to testing power supplies. To test your power supply using a multimeter, follow these steps:
- First, turn off your computer and unplug it from the wall socket.
- Next, disconnect the power cables from your computer’s components, ensuring that all connections are properly detached.
- Set your multimeter to the voltage testing mode, ensuring it is within the appropriate range for your power supply’s output voltage.
- Connect the positive and negative probes of the multimeter to the respective positive and negative terminals of the power supply’s main 24-pin or 20-pin ATX connector.
- Once the probes are securely connected, turn on the power supply and observe the multimeter readings. Ensure that the voltage readings fall within the specifications provided by the power supply manufacturer.
Using a Power Supply Tester
A power supply tester is a specialized device designed specifically for testing power supplies. It provides a quick and efficient way to evaluate the voltage output of each connector. To test your power supply using a power supply tester, follow these steps:
- Turn off your computer and unplug it from the wall socket.
- Disconnect the power cables from your computer’s components.
- Plug the power supply tester into the power supply’s main 24-pin or 20-pin ATX connector.
- Once the tester is securely connected, turn on the power supply and check the voltage readings displayed on the tester. Ensure that the readings fall within the specified range for each connector.
Using a Spare Power Supply
If you have access to a spare power supply that is compatible with your computer and has sufficient wattage to support your components, you can use it to perform a conclusive test. Follow these steps:
- Turn off your computer and unplug it from the wall socket.
- Disconnect the power cables from your computer’s components.
- Disconnect the power cables from your current power supply.
- Replace your current power supply with the spare power supply, ensuring all connections are securely made.
- Turn on your computer and observe its performance. If the computer functions normally with the spare power supply, it indicates that your original power supply is faulty or failing.
By utilizing these testing methods with a multimeter, power supply tester, or spare power supply, you can accurately assess the functionality of your power supply. If any of these tests reveal abnormal voltage readings or if your computer operates normally with a spare power supply, it is an indication that your original power supply may need to be repaired or replaced.
Repairing or Replacing the Power Supply
After diagnosing power supply issues in your desktop computer, the final step is to repair or replace the power supply, depending on the severity of the problem and your level of expertise. If the power supply is dirty or dusty, you can try cleaning it with a can of compressed air or a soft brush to remove any debris that may be affecting its performance. However, if the power supply shows signs of physical damage such as cracks, burns, or melted wires, it is recommended not to attempt repairs and instead replace it.
When choosing a new power supply, it is important to consider factors like wattage and connectors to ensure compatibility with your computer’s components. Make sure the power supply has enough wattage to adequately power all the devices in your system. Additionally, check that it has the correct connectors to fit the ports on your motherboard and peripherals.
Furthermore, it’s beneficial to look for a power supply with a high efficiency rating, as this can help reduce energy consumption and lower your electricity costs in the long run. A power supply with a low noise level can also contribute to a quieter and more comfortable computing experience. Lastly, a modular design can make cable management easier, resulting in better airflow and improved system cooling.
By following these steps and ensuring you have a properly functioning power supply, you can successfully repair power supply issues in your desktop computer and maintain the efficient operation of your system.