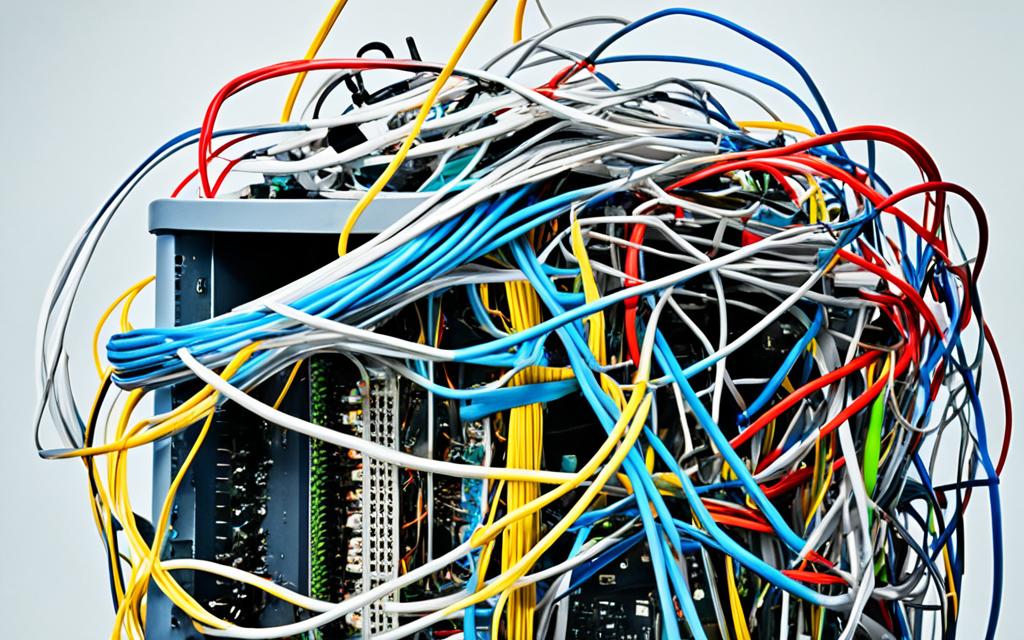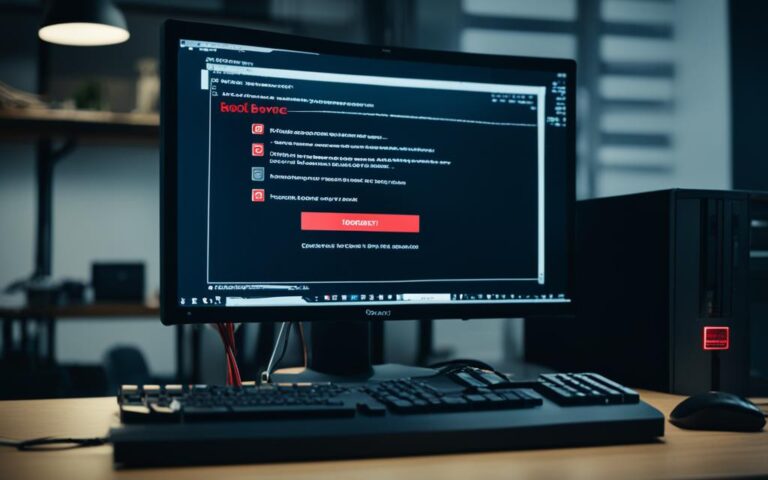Addressing Desktop Wireless Card Issues
If you’re experiencing issues with your desktop’s wireless card, troubleshooting and resolving them can ensure a seamless connection. This article provides expert guidance and tips for desktop troubleshooting, helping you achieve a reliable wireless connection.
From connection problems to wireless adapter issues, this article covers various aspects of desktop wireless card troubleshooting. Whether it’s software misinterpretation, improper hardware activation, or network broadcasting problems, understanding the common causes is crucial for effective resolution.
By following the provided fixes for connectivity issues, such as ensuring the wireless adapter is on, reconnecting to the network, checking connection configurations, and forgetting networks, you can address common wireless card problems.
For more complex issues, additional troubleshooting steps like rebooting the router, updating drivers, renewing IP addresses, and temporarily disabling antivirus software can help resolve the problem.
If all else fails, considering equipment and network considerations such as resetting the router, upgrading the modem, and contacting the ISP for assistance may be necessary to ensure a seamless wireless connection.
In conclusion, troubleshooting wireless card issues on your desktop may seem daunting, but with expert guidance and the right knowledge, you can achieve a seamless and reliable wireless connection. By following the steps outlined in this article, you can effectively troubleshoot and resolve common wireless card issues, ensuring a smooth internet browsing experience.
Troubleshooting Connection Problems
When it comes to resolving connection issues, it’s best to start with the basics. Here are some essential troubleshooting steps to ensure a smooth and uninterrupted internet experience.
1. Check Wi-Fi Status
Firstly, make sure that your Wi-Fi is turned on. Many devices have a dedicated button or switch that enables or disables Wi-Fi connectivity. Ensure that it is activated or use the software toggle in the device settings.
2. Network Icon in the Taskbar
Next, check the network icon located in the taskbar of your device. If there’s an issue with the connection, the icon will display a warning or show a red “X” mark. Right-click on the icon for additional troubleshooting options or to run the network troubleshooter.
3. Managing Wi-Fi Connections
Managing your Wi-Fi connections is crucial for establishing a stable connection. Access the network settings on your device and ensure that you are connected to a recognized and trusted network. Remove any unnecessary or unfamiliar networks from your saved list.
4. Trying Different Frequency Bands
If you’re still experiencing connection problems, try connecting to a network on a different frequency band. Wi-Fi networks operate on two main frequency bands: 2.4 GHz and 5 GHz. Some devices may perform better on one frequency band over the other, so experimenting with both can help identify any compatibility issues.
Tip: To switch to a different frequency band, access the Wi-Fi settings on your device and select the desired network from the available options.
| FREQUENCY BAND | KEY CHARACTERISTICS |
|---|---|
| 2.4 GHz | It offers a wider coverage area and better compatibility with older devices. However, it may experience interference from other devices and networks operating on the same frequency. |
| 5 GHz | This band provides faster speeds and less interference from other devices. However, its coverage range is generally shorter compared to the 2.4 GHz band, and some older devices may not support it. |
By following these troubleshooting steps, you can resolve many common connection problems and ensure a stable Wi-Fi experience on your desktop.
Common Causes of Wireless Adapter Issues
When encountering a “problem with wireless adapter or access point” error message on Windows, it is essential to identify the underlying causes. These issues typically arise from either the desktop side or the access point side. Understanding the root causes is crucial for effective troubleshooting and resolution.
Desktop Side Issues
On the desktop side, two common causes of wireless adapter issues are software misinterpretation and improper activation of the wireless card. Software misinterpretation occurs when the desktop’s operating system or network management software fails to interpret the wireless connection correctly. This can lead to connectivity disruptions and error messages. Improper activation of the wireless card can occur if the card’s hardware is not properly activated or enabled, preventing it from establishing a connection with the network.
Access Point Side Issues
On the access point side, one common cause of wireless adapter issues is when the network is not properly broadcasted. This can happen due to various reasons, such as interference, misconfiguration, or inadequate signal strength. When the network is not properly broadcasted, the wireless adapter may struggle to detect and connect to the network, resulting in connectivity issues and error messages.
To effectively troubleshoot wireless adapter issues, it is crucial to address both the desktop and access point side causes. By understanding the root causes, users can take targeted troubleshooting steps and resolve the issues more efficiently.
| Desktop Side Causes | Access Point Side Causes |
|---|---|
| Software misinterpretation | Network not properly broadcasted |
| Improper activation of the wireless card |
Fixes for Connectivity Issues
To address wireless adapter issues, start by ensuring that the adapter is turned on and that Airplane Mode is disabled. If the adapter is on but not connected, try disconnecting and reconnecting to the network. Check the configuration of the wireless network connection to ensure compatibility, and consider forgetting the network and connecting again from scratch. These steps can often resolve common connectivity issues.
If you’re facing problems with your wireless adapter, the first step is to ensure that it is turned on. Check if the wireless adapter switch, usually located on the side or front of your desktop, is in the ‘on’ position. Additionally, make sure that Airplane Mode is disabled if you’re using a laptop.
If your adapter is on but you’re still not able to connect to the network, try disconnecting and then reconnecting to the network. Sometimes, a simple reset can fix connectivity issues.
It’s also important to check the configuration of your wireless network connection. Ensure that the network settings are correctly configured and compatible with the network you’re trying to connect to. Incorrect settings can cause connection problems.
If none of the above steps work, consider forgetting the network and connecting again from scratch. This can help resolve any configuration or compatibility issues that may be causing connectivity problems.
Additional Troubleshooting Steps
If the previous steps don’t solve the problem, there are additional measures you can take to troubleshoot more complex wireless card issues. Consider the following:
- Router Reboot: Rebooting your router can help establish a fresh connection and resolve connectivity issues. Simply unplug the power cable from your router, wait for a few seconds, and then plug it back in. This process can clear any temporary glitches and restore proper functionality to your network.
- Driver Updates: Updating your wireless interface drivers is essential for ensuring the proper functioning of your wireless card. Outdated or faulty drivers can cause connection problems. To update drivers, visit the manufacturer’s website and download the latest drivers for your specific wireless card model.
- IP Address Renewal: Renewing your IP address can help fix IP-related issues that may be affecting your wireless card’s connectivity. To renew your IP address, open the Command Prompt on your desktop and type “ipconfig /renew” without the quotation marks. Press Enter to execute the command and wait for the process to complete.
- Antivirus Interference: Sometimes, antivirus software can interfere with your wireless connection, causing issues. Temporarily disable your antivirus software and check if the connection problems persist. If the problem resolves after disabling the antivirus, consider adjusting the settings or contacting your antivirus provider for further assistance.
By following these additional troubleshooting steps, you can increase the chances of resolving more complex wireless card issues and achieve a stable and reliable wireless connection.
Equipment and Network Considerations
If troubleshooting your desktop’s wireless card issues hasn’t resolved the connectivity problems, it may be time to consider some equipment and network-related factors. Here are a few suggestions to help you get back online smoothly.
Router Resetting
One effective solution to address configuration issues is to reset your router to its default settings. This action can clear any conflicting settings and establish a fresh connection between your desktop and the network. However, please note that resetting the router will require reconfiguring it with your ISP settings and Wi-Fi network details.
Upgrading Modem
In some cases, your modem may be outdated or not fully compatible with your ISP’s services. Consider upgrading your modem to ensure optimal performance and compatibility. A modern modem will provide faster speeds and better reliability, enhancing your overall internet experience. Check with your ISP for recommended modem models that work seamlessly with their network.
ISP Compatibility
When facing persistent wireless card issues, it’s important to ensure that your ISP and their network are fully compatible with your desktop setup. Contact your ISP and inquire about any specific requirements or compatibility issues that might be impacting your connection. They can provide valuable guidance and assistance in resolving the compatibility challenges you may be experiencing.
By exploring these equipment and network considerations, you can tackle wireless card problems from a different perspective. Resetting your router’s settings or upgrading your modem can often alleviate issues related to configuration and compatibility. Remember to engage with your ISP for expert insights and advice in resolving the challenges you encounter.
Now let’s take a look at an example table to further illustrate the benefits of upgrading your modem:
| Modem Brand | Older Model | Upgraded Model |
|---|---|---|
| Speed | Up to 100 Mbps | Up to 1000 Mbps |
| Compatibility | Basic ISP support | Advanced ISP compatibility |
| Reliability | Inconsistent connection | Stable and reliable connection |
As you can see from the table above, upgrading your modem can significantly enhance your internet experience. The newer model provides faster speeds, advanced compatibility with your ISP’s network, and a more reliable connection, ensuring a seamless browsing experience on your desktop.
Conclusion
Resolving wireless card issues on your desktop can be a frustrating process. However, with the expert guidance and troubleshooting steps outlined in this article, achieving a seamless and reliable wireless connection is within reach. By following these recommendations, you can effectively troubleshoot and resolve common wireless card issues, ensuring a smooth internet browsing experience.
Begin by troubleshooting the connection problems, starting with the basics such as ensuring Wi-Fi is turned on and managing Wi-Fi connections. If the issue persists, consider connecting to a network on a different frequency band to rule out interference. Understanding the common causes of wireless adapter issues is essential in identifying the root cause of the problem. From software misinterpretation to network broadcasting issues, being aware of these factors will aid in effective troubleshooting.
Several fixes can be attempted for connectivity issues. Ensure the wireless adapter is on, disable Airplane Mode, and reconnect to the network if necessary. Checking the connection configuration and forgetting the network to establish a fresh connection are also recommended steps. If the problem persists, consider additional troubleshooting measures such as rebooting the router, updating driver software, renewing the IP address, and temporarily disabling antivirus software that may interfere with the wireless connection.
In some cases, equipment and network considerations may come into play. Resetting the router to default settings can resolve configuration complications. Upgrading the modem to ensure compatibility with your internet service provider’s services is another option. If all else fails, consulting your ISP for further assistance and guidance is advisable.