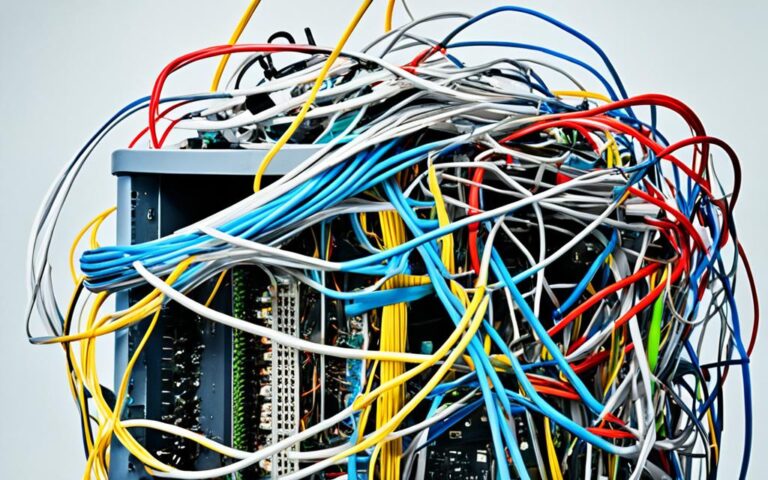Resolving Boot-Up Issues in Desktop Computers
If you encounter boot-up issues with your desktop computer, there are several troubleshooting steps you can take to resolve the problem. These steps include checking the power source, verifying the monitor connection, listening for error beeps, unplugging unnecessary USB devices, reseating hardware components, exploring the BIOS settings, scanning for viruses using a live CD, and booting into safe mode. By following these steps, you can identify and fix common boot-up issues in desktop computers.
Boot-up issues can be frustrating and disruptive, preventing you from accessing your computer and carrying out essential tasks. Whether your computer fails to turn on, displays a blank screen, emits error beeps, or gets stuck during the boot process, it’s important to address these issues promptly. This article will guide you through troubleshooting steps to help you resolve boot-up problems and get your desktop computer up and running smoothly.
Give It More Power
If your computer is experiencing a complete failure to turn on, it is likely due to a power issue. Here are some troubleshooting steps to help you resolve this problem:
- Check if the computer is charging by plugging it directly into a known working wall outlet. This will help you determine whether the power supply is functioning properly.
- Ensure that the power switch on the back of your power supply is flipped on. Sometimes, this switch can accidentally get turned off, preventing your computer from powering on.
- If you are using a laptop, make sure the charger is plugged in properly and connected to the correct port. Loose or improperly connected chargers can result in a lack of power.
- Consider replacing the power supply if you suspect it may be failing. A failing power supply can cause boot problems and prevent your computer from turning on.
By following these steps, you can address power-related issues and restore your computer’s functionality. If the problem persists, it may be necessary to seek further assistance from a professional.
Common Power-related Issues
Here are some common power-related issues that users may encounter:
| Issue | Description |
|---|---|
| Power supply failure | A failing power supply can cause the computer to not power on at all. Replacing the power supply may be necessary. |
| Charging port issues | If you are using a laptop, problems with the charging port can prevent the battery from charging and the computer from turning on. |
| Power switch turned off | Accidentally flipping the power switch on the back of the power supply can cut off power to the computer, resulting in failure to turn on. |
Identifying and resolving power-related issues is crucial for restoring your computer’s functionality. By following the steps outlined above, you can effectively troubleshoot and address these problems.
Check Your Monitor
If you hear the computer turning on but the screen remains blank, it could be a monitor issue. To resolve the display issue, follow these steps:
1. Check Connections and Power
Ensure that your monitor is properly plugged into a power source and turned on. Double-check the cable connecting the monitor to the computer to ensure it is secure and undamaged.
2. Verify Input Settings
Make sure the monitor is set to the correct input source. Use the monitor’s control buttons to navigate the settings and select the appropriate input option.
3. Try a Different Display
To determine if the problem lies with your monitor or computer, connect your PC to another display device, such as a TV or another monitor. If the alternative display works, it indicates a monitor issue.
4. Adjust Brightness Settings
If you’re using a laptop and the screen appears black, check the brightness settings. Increase the brightness level to ensure it’s not set to the lowest setting, which can make the screen appear black.
By checking the connections, power, input settings, and brightness levels, you can troubleshoot and resolve common monitor issues. If the problem persists, consider seeking professional assistance or contacting the manufacturer for further support.
Listen for the Beep
During the boot process, your computer may emit a beep sound. A single beep typically indicates everything is working fine, but a series of beeps may indicate a problem. Consult your computer’s manual or the manufacturer’s website to understand what the beeps mean. If your computer doesn’t beep at all, it may be necessary to install a speaker or a digital display with an error code to troubleshoot the issue.
Sometimes, when you turn on your computer, it emits a beep sound. While a single beep indicates that everything is functioning properly, a series of beeps can signify an underlying problem. These beeps, also known as diagnostic beep codes, are read by the computer’s BIOS to help identify issues during startup.
To decode the beep codes, you can consult your computer’s manual or visit the manufacturer’s website. They provide invaluable information regarding the meaning of different beep sequences for specific models. You can find detailed instructions on how to interpret and troubleshoot different beep codes.
In some cases, your computer may not emit any beep sound at all. This could be due to the absence of a built-in speaker in your computer case. To troubleshoot such situations, you may need to install a speaker or a digital display panel that shows error codes.
By understanding the beep codes and troubleshooting accordingly, you can effectively diagnose and resolve potential issues with your computer’s boot-up process.
Unplug Unnecessary USB Devices
Sometimes, USB devices can cause conflicts during the boot process. Disconnect all unnecessary devices, such as webcams, USB headsets, and external hard drives. Try booting with only a keyboard and mouse connected to see if one of the USB devices is causing the issue.
It’s also worth noting that certain USB ports on your computer may be causing the conflict, so try different ports or even booting without any USB devices connected.
Common USB Devices That Can Cause Conflicts
- Webcams
- USB headsets
- External hard drives
- Printers
- Card readers
By identifying and disconnecting these peripheral devices, you can troubleshoot and resolve any conflicts related to USB devices during the boot process.
USB Port Troubleshooting
| USB Port | Result |
|---|---|
| Port 1 | Device conflict |
| Port 2 | No conflict |
| Port 3 | No conflict |
| Port 4 | Device conflict |
As shown in the table above, certain USB ports may be causing conflicts, while others are not. If you encounter a conflict, try using a different USB port to see if the issue persists.
“USB devices can often be the root cause of boot issues. Disconnecting unnecessary peripherals can help identify and resolve conflicts, allowing your computer to boot successfully.” – Tech Support Specialist
Reseat the Hardware Inside
If your computer has recently been transported or if you have been working inside it, there is a possibility that a component has come loose. Open your computer and ensure that components such as RAM, graphics card, motherboard cables, and heatsink are properly seated in their respective sockets. Remove and reinstall these components, making sure they click in all the way. You can also try booting without certain hardware, such as the graphics card or one of the RAM sticks, to check if they are faulty.
To reseat the hardware inside your computer, follow these steps:
- Shut down your computer and unplug it from the power source.
- Remove the side panel of your computer case.
- Carefully touch a metal object to discharge any static electricity.
- Locate the components you want to reseat, such as the RAM modules or the graphics card.
- Gently remove the component by pushing the release clips or screws.
- Inspect the component and the socket for any visible damage or debris.
- If everything looks good, align the component with the socket and firmly press it in until it clicks into place.
- Repeat the process for any other components you want to reseat.
- Replace the side panel of your computer case and plug the computer back into the power source.
- Power on your computer and check if the boot issues have been resolved.
Reseating the hardware inside your computer can help fix boot-up problems caused by loose components. However, if the issues persist, it may be necessary to consult a professional for further hardware troubleshooting.
Explore the BIOS
If your computer only shows the POST screen but cannot boot into Windows, there may be certain BIOS settings causing the problem. Enter the BIOS by pressing the appropriate key during startup and check settings such as the boot order, recognition of RAM, and CPU temperature. Make sure your settings are correct, and consider turning off the Fast Boot feature if it is conflicting with recent Windows updates. If all else fails, you can reset the BIOS settings to their defaults using the Load Optimized Defaults option.
When troubleshooting boot-up issues, delving into the BIOS settings can offer insights and potential solutions. The BIOS, or Basic Input/Output System, is a firmware stored on a computer’s motherboard that initializes hardware during the startup process. It controls the boot sequence, manages hardware configurations, and allows users to tweak system settings.
1. To access the BIOS, restart your computer and look for a message indicating the appropriate key to press to enter setup. Common keys include Del, F2, F10, or Esc. Refer to your computer’s manual or the manufacturer’s website for the specific key.
2. Once inside the BIOS, navigate using the arrow keys or the specific instructions provided. Keep in mind that BIOS interfaces vary between different computer manufacturers and models.
3. Check the boot order settings to ensure that the operating system is set as the first boot device. If the boot order is incorrect, your computer may try to boot from an incompatible device, resulting in startup issues. Set the bootable operating system, such as Windows, as the primary boot device.
4. Verify that the BIOS recognizes your RAM modules. If the system fails to recognize the installed RAM or detects an incorrect capacity, it can lead to stability issues or prevent booting. Ensure that the RAM modules are properly seated and recognized by the BIOS.
5. Monitor the CPU temperature in the BIOS. Overheating can cause performance problems and unexpected shutdowns. Check that the CPU temperature is within the recommended range specified by the manufacturer. If it exceeds safe limits, consider improving cooling measures, such as cleaning the heat sink or adding additional fans.
6. If you recently updated your Windows operating system and are experiencing compatibility issues with the Fast Boot feature, disable it in the BIOS settings. Fast Boot is designed to shorten startup times, but it can conflict with certain Windows updates, leading to boot problems. Disabling this feature may resolve the issue.
Remember to save any changes made in the BIOS before exiting. Use the Load Optimized Defaults option if you need to reset the settings to their original values.
The BIOS settings play a crucial role in the proper functioning of your computer. By exploring the BIOS and adjusting the relevant settings, you can troubleshoot boot-up issues, optimize system performance, and even experiment with overclock settings if desired. However, exercise caution when making changes to avoid unintended consequences or system instability.
Conclusion
In conclusion, resolving boot-up issues in desktop computers can be achieved by following a series of troubleshooting steps. By carefully checking power sources, verifying monitor connections, listening for error beeps, unplugging unnecessary USB devices, reseating hardware components, exploring BIOS settings, scanning for viruses, and booting into safe mode, you can effectively identify and resolve common boot-up problems.
However, if despite these efforts you are still unable to fix the issue, it is advisable to consider seeking professional help or visiting a reputable repair store. Expert technicians can provide further assistance and expertise in diagnosing and resolving complex boot-up issues that may require specialized knowledge.
Remember, timely resolution of boot-up problems is vital to ensure smooth and uninterrupted computer usage. By employing these troubleshooting steps or seeking professional guidance, you can minimize downtime and get your desktop computer up and running efficiently again.