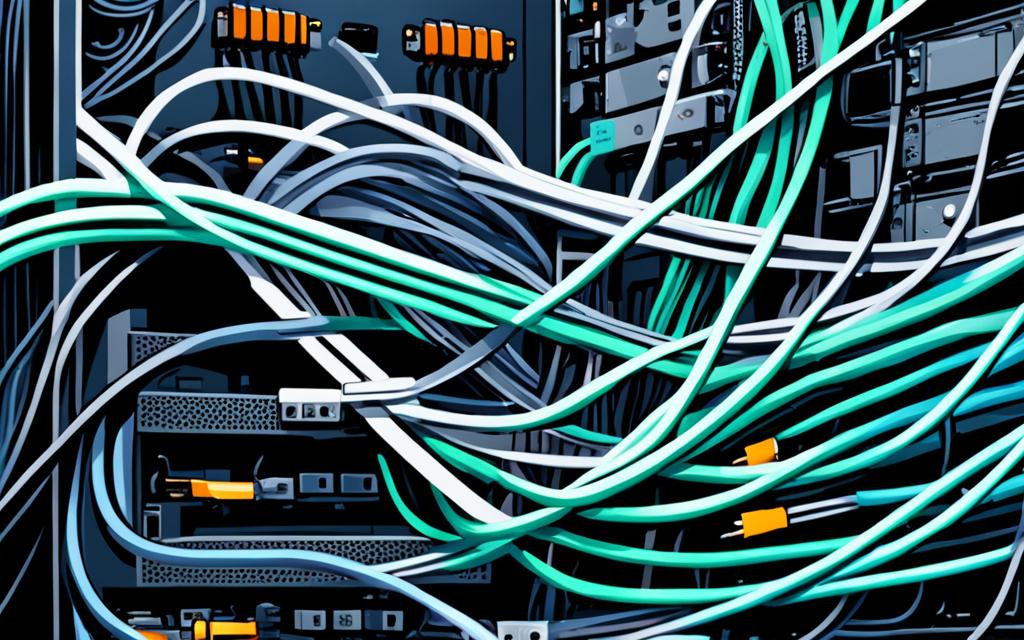Solving Desktop Monitor Connection Problems
If you’re experiencing issues with your desktop monitor, such as a black screen or a “No Input” or “Cable Not Connected” message, there are several troubleshooting steps you can take to fix the problem. This section will guide you through the process of solving common desktop monitor connection problems.
Whether you use a desktop computer for work or leisure, a stable monitor connection is essential to ensure a smooth computing experience. However, connection problems can arise, disrupting your workflow and causing frustration. By understanding the common causes of these issues and following the troubleshooting steps provided, you can quickly address and resolve them, getting your desktop monitor back up and running in no time. Let’s dive into the various solutions for troubleshooting and resolving desktop monitor connection problems.
Give It More Power
When faced with a monitor connection issue, the first step is to ensure that both your computer and monitor are receiving adequate power. Whether you’re using a desktop or a laptop, a stable power source is crucial for a smooth connection.
For desktop users, make sure your computer is plugged in and turned on. Check that all power cables are securely connected to both the computer and the wall socket. A loose power connection can often be the culprit behind connectivity problems.
If you’re using an external monitor, ensure that it is plugged into a power source as well. Check that the power cable is firmly connected at both ends, from the monitor to the power outlet.
Laptop users should verify that their device is properly plugged in and receiving power. A battery running low on charge can affect the functionality of the monitor. If you’re experiencing issues, connecting your laptop to a power source should help resolve any power-related problems.
Remember that even the simplest of issues, such as a loose power connection, can cause major connectivity disruptions. By ensuring that both your computer and monitor are receiving sufficient power, you can effectively eliminate one potential cause of monitor connection problems.
Check the Cable Connections
Another common cause of monitor connection problems is a loose or malfunctioning cable connection. It is essential to ensure that the cable connecting your monitor and computer is firmly plugged in on both ends. A loose connection can disrupt the signal and result in a blank screen or poor image quality.
If you suspect an issue with the cable, it is advisable to try using a different cable to rule out any problems with the current one. A damaged cable can cause intermittent connection loss or signal degradation. By replacing the cable, you can determine if the issue lies with the cable itself.
In addition to checking the monitor cable, it is also essential to inspect the USB port for any signs of damage that could affect the connection. A damaged USB port can prevent the monitor from receiving the necessary signals and result in a faulty connection. Carefully examine the port for bent pins, debris, or any visible damage.
Note: It is important to handle the cables with care to prevent any damage or fraying that could lead to connection problems.
| Issue | Possible Causes | Solution |
|---|---|---|
| Loose cable connection | – Cable not fully plugged in on both ends – Loose connectors – Faulty cable |
– Ensure the cable is firmly plugged in on both ends – Replace the cable if necessary |
| Damaged USB port | – Bent pins – Debris inside the port – Physical damage |
– Inspect the USB port for any visible damage – Clean the port if necessary – Consult a professional for repairs |
Checking and ensuring proper cable connections can often resolve monitor connection issues. However, if the problem persists, it may be necessary to explore other troubleshooting steps to identify and address the underlying cause of the problem.
Try a Different Cable
Sometimes, the issue could be with the specific cable you’re using. If your computer offers multiple connection options, try using a different cable type, such as an HDMI cable instead of a DisplayPort cable. If you’re using an adapter, make sure it is functioning properly and used correctly. Different cables and adapters have different specifications, so using the right ones for your setup is important.
Using the appropriate cable can make a significant difference in your monitor’s performance. Here are some common cable options:
- HDMI cable: HDMI cables are widely used and provide high-definition audio and video signals. They are suitable for connecting devices like laptops, gaming consoles, and Blu-ray players to your monitor.
- DisplayPort cable: DisplayPort cables are also popular and offer high-quality audio and video transmission. They are commonly used for connecting desktop computers, laptops, and monitors that support DisplayPort technology.
- Adapter: Adapters can be used to convert one type of cable to another. For example, you can use an HDMI to VGA adapter to connect a monitor that only has a VGA input to a computer with an HDMI output.
When selecting a cable, consider the specific requirements of your devices and the features you desire. For example, if you need to transmit audio along with the video, make sure the cable supports audio transmission. Additionally, check the length and durability of the cable to ensure it meets your needs.
Try Another Display
If you’re having trouble with a malfunctioning laptop screen or a display that’s not working properly, connecting an external monitor can help determine the source of the problem. By connecting another display, such as a TV or an external monitor, you can check if it shows a picture and functions correctly. If the alternate display works fine, it suggests that there may be an issue with the built-in screen, indicating the need for a screen replacement.
Testing your laptop or computer with an external monitor is a simple way to diagnose display problems. This process requires connecting an external monitor to your laptop or computer and selecting the appropriate display mode. Once connected, you can compare the performance of the external monitor to your laptop’s screen.
By using an external monitor, you can determine if the issue is limited to the laptop screen or if there are underlying problems with the computer itself. This troubleshooting step helps you narrow down the potential causes of the malfunctioning display. If the external monitor functions correctly while the laptop screen continues to have issues, it indicates that the problem lies with the laptop screen and suggests considering a screen replacement.
Change the Input
When troubleshooting monitor connection problems, one important aspect to consider is the input source of your monitor. Most monitors are designed to auto-detect the input, but it’s always worth double-checking to ensure it’s set correctly.
If you’re experiencing issues with your monitor displaying anything, it’s possible that it may be stuck on the wrong input. This can happen even if there’s nothing plugged into the monitor’s port. To resolve this, try plugging something into the port associated with the correct input. This action can prompt the monitor to switch to the appropriate input, resolving the issue.
Note that this particular issue is uncommon, but it’s worth trying if other troubleshooting steps haven’t resolved the problem.
Double-checking and adjusting the input source can be a quick and simple solution for certain monitor connection problems. By ensuring that the correct input is selected, you can avoid issues related to the monitor being stuck on the wrong input or not receiving any input signal.
Check Your Power Settings
Incorrect power settings can cause the screen to turn off unexpectedly. To ensure your screen stays on when you need it, follow these steps to check and adjust your power settings:
- Access the System Settings Menu: Go to the system settings menu on your computer. This can typically be found in the control panel or settings app.
- Open Power Options: Look for the power or battery settings option and click on it to open the power settings.
- Adjust Display Timeout: Make sure that the settings are not set to turn off the display prematurely. Look for an option such as “Turn off display after” and set it to a longer duration or “Never” if available.
- Modify Battery Settings: If you’re using a laptop or a device with a battery, adjust the critical battery level and low battery action settings. Set the critical battery level to a lower percentage to prevent the display from turning off when the battery level is low. Ensure that the low battery action is set to a value that keeps the display active.
Keep in mind that these settings can vary depending on your operating system. Consult the appropriate settings menu for your computer to find the specific options.
“Incorrect power settings can be a common culprit when it comes to screens unexpectedly turning off. By adjusting the display timeout and battery settings, you can ensure that your screen stays on when you need it.”
By carefully adjusting your power settings, you can prevent your screen from turning off unexpectedly, allowing for uninterrupted productivity.
| Operating System | Procedure |
|---|---|
| Windows |
|
| MacOS |
|
| Linux |
|
Windows Power Settings
For Windows users, follow these steps to access and modify power settings:
- Click on the Start menu and open the Control Panel.
- Select “Power Options.”
- Adjust the power settings according to the steps mentioned above.
Conclusion
Troubleshooting desktop monitor connection problems can be frustrating. However, by following these troubleshooting tips and solutions, you can often fix common connection issues with your desktop monitor. Whether it’s checking the power sources and cable connections or adjusting the settings, these steps can help you get your monitor back up and running smoothly.
If you’re experiencing a black screen, a “No Input” or “Cable Not Connected” message, start by ensuring that your computer and monitor have adequate power. Double-check the cable connections and try using a different cable, such as an HDMI or DisplayPort cable, if necessary. Connecting an external monitor can help identify issues with the built-in display or the computer itself.
Additionally, make sure that your monitor is on the correct input source and check your power settings to prevent the display from turning off unexpectedly. Though these troubleshooting steps can often resolve the issue, if the problem persists, it may be necessary to seek professional assistance or consider replacing the monitor or other hardware components.