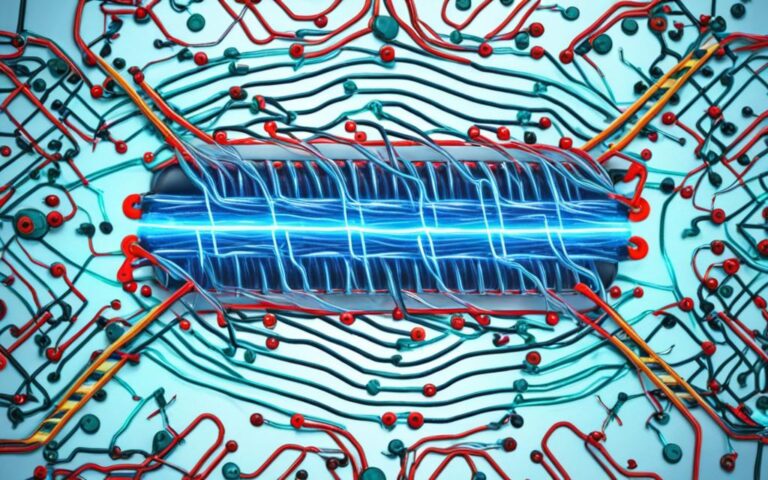Fixing Slow Performance Issues in Desktop Computers
Is your computer running frustratingly slow? Don’t worry, we’ve got you covered. In this article, we will provide you with six simple steps to fix a slow PC and improve its performance. From identifying programs that bog down your computer to upgrading your hardware, we’ll cover all the essential solutions to get your computer running smoothly again. So, let’s dive in and fix that sluggishness once and for all!
The frustration of a slow computer can significantly impact productivity. We understand the importance of a fast and efficient system, which is why we have compiled a comprehensive guide to help you address the performance issues you’re facing. By following these steps, you’ll regain control over your computer and enjoy a seamless user experience.
One of the crucial steps in fixing a slow PC is identifying the programs that are dragging down its performance. Running too many programs simultaneously can overload your computer’s resources, resulting in sluggishness. In the next section, we’ll show you how to pinpoint these resource-hogging programs using the Task Manager. By closing or uninstalling unnecessary programs, you’ll free up valuable system resources and boost your computer’s speed.
In addition to program management, we’ll also guide you through optimizing your web browser and add-ons. Slow internet browsing can be a symptom of a slow computer, but fear not, we’ll help you update your web browser to the latest version and ensure you have only essential add-ons and extensions installed.
We’ll also explore the importance of defragmenting your hard disk drive. Over time, your hard drive can become fragmented, leading to slower data retrieval. We’ll walk you through the process of defragmentation and explain the benefits it brings in terms of optimizing your system’s speed.
Outdated hardware can be a significant factor contributing to a slow computer. In this article, we’ll demonstrate how upgrading your storage drive to a solid-state drive (SSD) and adding more memory (RAM) can dramatically enhance your computer’s performance. These hardware upgrades are cost-effective alternatives to purchasing a new computer and can make a world of difference in terms of speed and efficiency.
In conclusion, fixing a slow computer is not as daunting as it may seem. By following the steps outlined in this article, you’ll be able to identify and resolve the issues causing sluggish performance and experience a faster, more productive computing experience. Let’s leave behind the frustration of a slow PC and embrace the optimal performance that awaits!
Identify Programs that Slow Down Your Computer
Is your computer running slower than usual? The culprit could be the number of programs running simultaneously, slowing down your computer’s performance and speed. To optimize your computer’s performance, it’s essential to identify and close unnecessary programs that consume valuable system resources. In this section, we will walk you through the process of identifying and managing these programs using the Task Manager.
To get started, open the Task Manager by pressing Ctrl + Shift + Esc on your keyboard or by right-clicking on the taskbar and selecting Task Manager from the menu. Once the Task Manager window opens, you will be presented with an overview of the processes and programs currently running on your computer.
Take a look at the CPU and Memory columns to identify the programs that are consuming the most resources. Programs that have high CPU or memory usage are likely to be slowing down your computer. Sort the list by clicking on the respective column headers to bring the most resource-intensive programs to the top.
“Running too many programs simultaneously can impact the performance and speed of a computer.”
Once you’ve identified resource-intensive programs, you have a few options to manage them:
1. Close or End Processes
If you notice programs that you don’t need running, right-click on them and select End Task to close them. Be cautious when ending processes, as closing essential system processes can cause system instability. Close only the programs that you’re confident you can safely close without affecting your computer’s stability.
2. Uninstall Unnecessary Programs
From the list of programs, identify those you no longer use or need. Right-click on the program and select Uninstall to remove it from your computer. This will not only free up storage space but also enhance your computer’s overall performance.
By reducing the number of programs running in the background, you can greatly improve your computer’s storage and processing power, allowing it to run faster and more efficiently.
Follow these steps to identify and manage resource-intensive programs using the Task Manager:
- Open the Task Manager by pressing Ctrl + Shift + Esc or right-clicking on the taskbar and selecting Task Manager.
- Sort the processes by CPU or memory usage to identify resource-intensive programs.
- Close unnecessary programs by right-clicking on them and selecting End Task.
- Uninstall unwanted programs by right-clicking on them and selecting Uninstall.
By decreasing the number of programs running in the background, you can experience a significant improvement in your computer’s performance and speed.
Check Your Web Browser and Add-ons
Slow internet browsing can be a sign of a slow computer. To ensure optimal browsing speed, it is essential to keep your web browser up to date with the latest version. Outdated web browsers may not be optimized for performance, leading to slower loading times for web pages and increased system resource usage.
To check for the latest version of your web browser, visit the official website of the browser you are using. Look for the “Downloads” or “Update” section, where you can find the most recent release. Download and install the latest version to take advantage of bug fixes, security patches, and performance improvements.
Furthermore, unnecessary add-ons and extensions can also impact the performance of your web browser. These additional tools and features may consume system resources, slow down browsing speed, and introduce security risks. It is recommended to periodically review and remove any unnecessary add-ons or extensions that you no longer use or need.
To manage add-ons and extensions, open your web browser’s settings or preferences menu. Look for the “Extensions,” “Add-ons,” or “Plugins” section, where you can view the list of installed add-ons and extensions. Disable or uninstall any add-ons or extensions that are not essential for your browsing experience.
By keeping your web browser up to date and removing unnecessary add-ons and extensions, you can improve browsing speed and overall system performance.
Common Web Browsers and Their Official Websites:
- Google Chrome: https://www.google.com/chrome/
- Mozilla Firefox: https://www.mozilla.org/firefox/
- Microsoft Edge: https://www.microsoft.com/edge
- Safari: https://www.apple.com/safari/
Defragment Your Hard Disk Drive (HDD)
A fragmented hard disk drive can slow down the computer as it takes longer to access data. When files are stored on a computer’s hard disk drive (HDD), they can become scattered across different sectors, causing fragmentation. Fragmentation occurs when files are split into smaller fragments and stored in non-contiguous parts of the hard drive.
This fragmentation leads to slower read and write speeds, resulting in decreased computer performance. However, defragmentation can help optimize the arrangement of files on the HDD, improving system speed and efficiency.
To defragment your HDD, you can use the built-in Windows utility called Disk Defragmenter.
- Press the Windows key on your keyboard and type “Defragment and Optimize Drives”.
- Click on the search result to open the Disk Defragmenter tool.
- Select the HDD you want to defragment from the list and click “Optimize”.
- Wait for the process to complete. The time it takes will depend on the size and fragmentation level of your HDD.
By defragmenting your HDD, you rearrange fragmented files, allowing the read/write head to access data more efficiently. This can significantly improve system performance and reduce the time it takes for applications to load.
It is also recommended to schedule regular automatic defragmentation to prevent excessive fragmentation from occurring in the future. This can be done by clicking on the “Change settings” button in the Disk Defragmenter tool and selecting a convenient schedule.
The Benefits of Defragmentation:
“Defragmenting your HDD can have several benefits for your computer, including:
- Improved overall system speed and responsiveness
- Faster application and file loading times
- Reduced wear and tear on the HDD
- Extended lifespan of the HDD
- Enhanced file organization and accessibility”
In summary, defragmenting your hard disk drive (HDD) is a crucial step in optimizing computer performance. By rearranging fragmented files and improving data access, you can experience faster speeds and improved overall system responsiveness. Schedule regular defragmentation to maintain optimal performance and extend the lifespan of your HDD.
Identify Hardware Limiting Your Computer’s Speed
Outdated hardware can have a significant impact on the performance of your computer. To improve speed and efficiency, it is crucial to upgrade your hardware components, including the storage drive and memory. Upgrading these hardware components can greatly enhance your computer’s speed and overall performance.
When it comes to the storage drive, consider upgrading from a traditional hard disk drive (HDD) to a solid-state drive (SSD). Unlike HDDs, SSDs use flash memory to store data, which allows for faster data access and improved system responsiveness. Upgrading to an SSD can result in shorter boot times, quicker application launches, and faster file transfers.
Another important component to consider upgrading is the memory, also known as RAM (random access memory). By adding more memory to your computer, you can handle multiple tasks simultaneously and reduce instances of lag or slowdown. It allows your computer to store more data for quicker access, resulting in improved overall performance.
Upgrading your hardware doesn’t necessarily mean buying a new computer. In many cases, simply replacing the storage drive with an SSD and adding more memory can breathe new life into your existing system. These upgrades are often more cost-effective compared to purchasing a brand-new computer.
| Hardware Component | Benefits |
|---|---|
| Storage Drive (HDD to SSD) |
|
| Memory (RAM) |
|
Identifying hardware limitations in your computer can be done by checking the specifications of your existing components and comparing them to the recommended requirements for the software and applications you use. Additionally, you can use diagnostic tools or seek professional advice to determine if your hardware is limiting your computer’s speed.
Upgrading your hardware can be a cost-effective way to improve the performance of your computer without having to invest in a new system. By upgrading your storage drive to an SSD and adding more memory, you can significantly enhance your computer’s speed and efficiency.
Upgrade Storage with an SSD and Add More Memory
When it comes to boosting the speed and performance of your computer, upgrading the storage and memory are key considerations. In this section, we’ll explore the benefits of upgrading to a solid-state drive (SSD) and adding more memory (RAM) to your system.
The Benefits of SSDs
An SSD is a storage device that uses flash memory to store and retrieve data, as opposed to the traditional hard disk drive (HDD) that relies on spinning disks and mechanical arm movements. This fundamental difference in technology makes SSDs much faster, more durable, and energy efficient compared to HDDs.
By upgrading to an SSD, you can expect to experience significant improvements in your computer’s speed and overall performance. SSDs have faster data transfer rates, which means your computer can read and write data much more quickly. This translates to faster boot times, shorter application load times, and snappier performance in everyday tasks.
Additionally, SSDs have no moving parts, making them more resistant to physical damage caused by accidental drops or bumps. They also consume less power, resulting in improved battery life for laptops and reduced energy costs for desktop computers.
To visually illustrate the benefits of upgrading to an SSD, consider the following comparison:
| Traditional HDD | Solid-State Drive (SSD) |
|---|---|
| Slower data transfer speeds | Significantly faster data transfer speeds |
| More susceptible to physical damage | More durable and resistant to physical damage |
| Higher power consumption | Lower power consumption |
If you’re ready to upgrade to an SSD, there are a few options to consider. SATA SSDs are the most common and affordable type, offering a significant improvement over HDDs. NVMe SSDs, on the other hand, utilize the faster PCIe interface and provide even higher speeds, but they tend to be pricier. It’s important to choose an SSD that is compatible with your computer’s interface and meets your storage needs.
The Importance of Adding More Memory (RAM)
Upgrading your computer’s memory, also known as RAM (Random Access Memory), can have a substantial impact on its performance, especially when running multiple applications simultaneously or working with resource-intensive tasks such as video editing or gaming.
RAM acts as a temporary workspace for your computer, allowing it to store and access data quickly. By adding more RAM, you provide your computer with more space to handle data and instructions, reducing the need to continuously swap information between the RAM and the slower storage drive.
In practical terms, upgrading your RAM can result in smoother multitasking, faster application responsiveness, and improved overall system performance. It allows you to work on complex tasks without experiencing significant slowdowns or interruptions.
If you’re considering a memory upgrade, check your computer’s maximum supported RAM capacity and the type of RAM it uses. This information can usually be found in the computer’s documentation or by visiting the manufacturer’s website. Once you know the specifications, purchasing and installing the appropriate RAM modules is a straightforward process. Most desktop computers have easily accessible RAM slots, while laptops might require some disassembly.
By upgrading both your storage with an SSD and adding more memory to your system, you can effectively tackle the performance issues of a slow computer. The enhanced speed and responsiveness will greatly improve your productivity and overall computing experience.
Conclusion
Fixing a slow computer doesn’t have to be complicated. By following the key steps outlined in this article, you can significantly improve your computer’s speed and performance.
The first step is to identify and close unnecessary programs that may be running in the background, consuming valuable system resources. This will free up processing power and allow your computer to run more efficiently.
Next, it’s important to check your web browser and remove any unnecessary add-ons or extensions that may be slowing down your browsing experience. Keeping your browser up to date will also ensure optimal performance.
Additionally, defragmenting your hard disk drive can help optimize data access and improve overall speed. Regularly defragging your HDD will reduce fragmentation and make your computer run faster.
Finally, upgrading your hardware can provide a significant boost to your computer’s speed. Consider upgrading your storage drive to a solid-state drive (SSD) for faster data transfer rates, and adding more memory (RAM) to handle multiple tasks simultaneously.
By implementing these strategies and taking advantage of the latest hardware advancements, you can fix your slow computer and enjoy a noticeable improvement in performance.