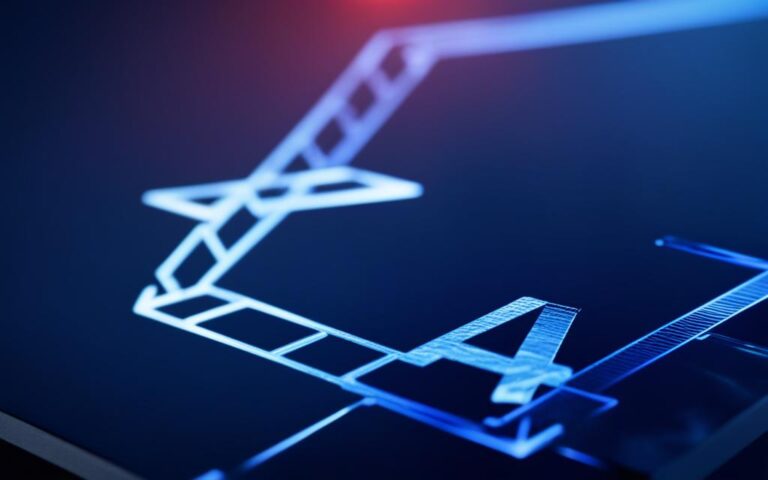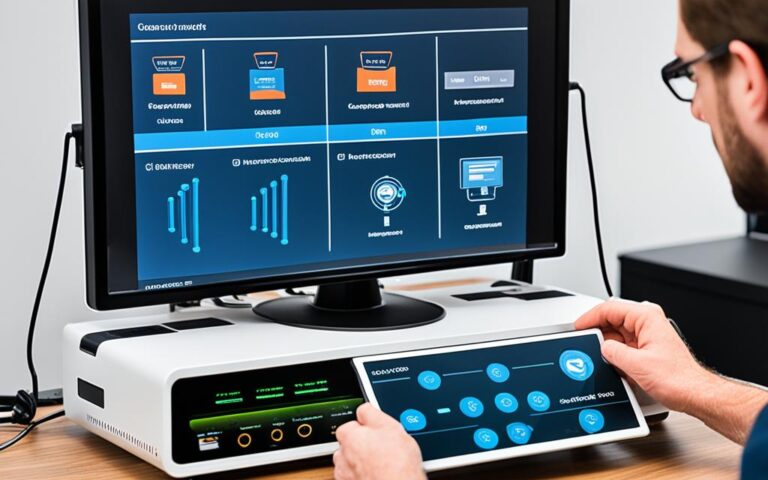PS4: Repairing Damaged Game Discs to Solve Reading Errors
If you’re experiencing issues with reading game discs on your PS4 console, you may be frustrated with the interruptions to your gameplay. The good news is that there are troubleshooting steps you can take to repair the damage and solve reading errors. By following these tips, you can enhance your gaming experience and get back to enjoying your favorite titles.
In this article, we will guide you through the process of troubleshooting common disc-related issues on your PS4 console. Whether you’re facing disc reading issues, disc ejection problems, disc recognition errors, or even disc drive malfunctions, we’ve got you covered. By following the step-by-step instructions, you’ll be able to address these issues and potentially resolve them without the need for professional help.
So, let’s dive into the world of PS4 console troubleshooting and learn how to repair damaged game discs to solve reading errors.
Troubleshooting PS4 Disc Reading Issues
When faced with disc reading issues on your PS4 console, there are a few troubleshooting steps you can try. Firstly, reinsert the disc into your console after each step. Clean the disc with a soft, clean cloth to remove any dirt or prints. You can also try inserting another game, Blu-ray disc, or DVD to see if the issue persists. If these steps don’t resolve the problem, you can access Safe Mode and select the option to rebuild the database.
Here are the troubleshooting steps to address PS4 disc reading issues:
- Reinsert the disc into the console after each step.
- Clean the disc with a soft, clean cloth to remove dirt or prints.
- Try inserting another game, Blu-ray disc, or DVD to check if the issue persists.
- If the problem persists, access Safe Mode and select the option to rebuild the database.
| Troubleshooting Steps | Result |
|---|---|
| Reinsert the disc | No improvement |
| Clean the disc | No improvement |
| Try different disc | No improvement |
| Access Safe Mode and rebuild database | No improvement |
In case none of the above troubleshooting steps resolve the issue, it’s recommended to contact PlayStation support or visit a professional repair service for further assistance.
Next, we’ll explore troubleshooting steps for addressing PS4 disc ejection issues.
Troubleshooting PS4 Disc Ejection Issues
If you’re experiencing unwanted disc ejections on your PS4 console, there are troubleshooting steps you can take to resolve the issue. Follow these simple guidelines to tackle PS4 disc ejection issues:
-
Step 1: Power Off and Unplug
Start by pressing and holding the PS button on your controller to open the quick menu. From there, select Power and then Turn off PS4. Next, unplug your PS4 console from the power source.
-
Step 2: Power Drain
Hold down the power button on your console for 30 seconds to drain any residual power. This step helps to reset the system and potentially resolve the disc ejection issue.
-
Step 3: Reconnect and Power On
After waiting for five minutes, plug your PS4 console back into the power source. Turn on the console and check if the disc ejection problem persists.
-
Step 4: Tighten the Manual Eject Screw
If the previous steps didn’t fix the issue, you can try tightening the manual eject screw. This screw is located on the left side of the PS4 console, behind the glossy PlayStation logo. Use a screwdriver to gently tighten the screw in a clockwise direction.
-
Step 5: Check Disc Condition
Inspect the disc for any scratches or dirt that may be hindering proper ejection. Clean the disc with a soft, lint-free cloth and ensure it is free from any debris that could obstruct the disc drive mechanism.
If these troubleshooting steps don’t resolve the PS4 disc ejection issues, it may be advisable to seek assistance from PlayStation support or a professional repair service.
Troubleshooting PS4 Disc Ejection Issues
| Steps | Actions |
|---|---|
| Step 1 | Power Off and Unplug |
| Step 2 | Power Drain |
| Step 3 | Reconnect and Power On |
| Step 4 | Tighten the Manual Eject Screw |
| Step 5 | Check Disc Condition |
Troubleshooting PS4 Disc Recognition Issues
If your PS4 console is experiencing disc recognition issues, there are troubleshooting steps you can take to resolve the problem. By following these steps, you can ensure that your console recognizes your game discs correctly and allows you to enjoy uninterrupted gameplay.
Restarting the Console
One of the first steps you should take is to restart your PS4 console. Restarting can help clear any temporary glitches or errors that may be affecting the disc recognition system. To do this, simply go to the Power menu on your console and select the Restart option. Once the console restarts, try inserting the disc again to see if it is recognized.
Inspecting and Cleaning the Disc
If restarting the console doesn’t resolve the issue, the next step is to check the disc for any scratches or scuffs. These imperfections can prevent the console’s disc drive from recognizing the disc properly. Use a dry microfiber cloth to gently clean the disc, wiping from the center outwards in straight lines. Avoid using any liquids or abrasive materials as they can further damage the disc.
Testing with Other Game Discs
If the error message persists even after cleaning the disc, it’s recommended to test with other clean game discs. This will help determine if the problem lies with the system or the disc itself. If other discs are recognized without any issues, it indicates that the problem might be specific to the faulty disc. However, if multiple discs are not recognized, it suggests an underlying issue with the console’s hardware or software.
Updating the System Software
To ensure that your PS4 console is operating with the latest software, it’s essential to regularly update the system software. Outdated software can sometimes cause compatibility issues and prevent proper disc recognition. Go to the Settings menu on your console, select System Software Update, and follow the prompts to check for and install any available updates.
By following these troubleshooting steps, you can resolve PS4 disc recognition issues and enjoy a seamless gaming experience. However, if the problem persists even after attempting these steps, it may be necessary to seek further assistance from PlayStation support or consult a professional repair service.
Troubleshooting PS4 Disc Drive Malfunctions
If your PS4 disc drive is experiencing malfunctions such as the inability to take new discs, read discs, or eject them, there are several troubleshooting steps you can take to resolve these issues.
Step 1: Start by ensuring that there are no discs already in the system. Reboot your PS4 console and check if the issue persists.
Step 2: If necessary, use the manual eject screw to remove any stuck discs from the drive. This can often resolve issues with disc ejection or reading.
Step 3: Clean your game discs or DVDs thoroughly if they are dirty or damaged. Use a soft, lint-free cloth to gently wipe the surface of the disc, removing any fingerprints, smudges, or debris. Avoid using abrasive materials or cleaning agents that could further damage the disc.
Step 4: If the problem persists, you can try using safe mode to update the system software or rebuild the database. This can help resolve any software-related issues that may be affecting the disc drive’s functionality.
Step 5: Additionally, it’s a good idea to clean the interior of your PS4’s disc drive. Over time, dust and debris can accumulate, leading to malfunctions. Gently use a clean, dry cloth to remove any buildup from the interior of the drive. Be careful not to apply too much pressure or damage any components.
Step 6: As a final step, inspect the disc drive for any signs of physical damage. Look for bent pins, loose connections, or other abnormalities. If you notice any issues, it may be necessary to seek professional repair or contact the manufacturer for further assistance.
By following these troubleshooting steps, you can increase the chances of resolving PS4 disc drive malfunctions and getting your console back to optimal functionality.
Troubleshooting PS4 Disc Drive Malfunctions: Summary
In summary, if your PS4 disc drive is experiencing malfunctions, the following steps can help resolve the issues:
- Ensure there are no discs already in the system and reboot your PS4.
- Use the manual eject screw to remove any stuck discs.
- Clean your game discs or DVDs if they are dirty or damaged.
- Try using safe mode to update the system software or rebuild the database.
- Clean the interior of your PS4’s disc drive.
- Inspect the disc drive for physical damage.
By following these troubleshooting steps and taking proper care of your PS4 disc drive, you can enhance the performance and longevity of your console.
Conclusion
Repairing damaged game discs on your PS4 console can greatly contribute to solving reading errors and enhancing your overall gaming experience. By following the troubleshooting steps outlined in this article, you have a high chance of successfully resolving various disc-related issues. It is important to handle your discs with care, keeping them clean and in optimal condition at all times.
If, despite your efforts, the troubleshooting steps fail to fix the issue with your PS4 game discs, it is advisable to reach out to PlayStation support or consider seeking assistance from a professional repair service. These experts can provide further guidance, diagnose the problem accurately, and offer suitable solutions to resolve the issue.
Remember, maintaining good disc hygiene and adhering to proper storage practices can prolong the lifespan of your PS4 game discs and prevent future reading errors. By addressing any disc-related issues promptly and efficiently, you can ensure a seamless gaming experience on your PS4 console.