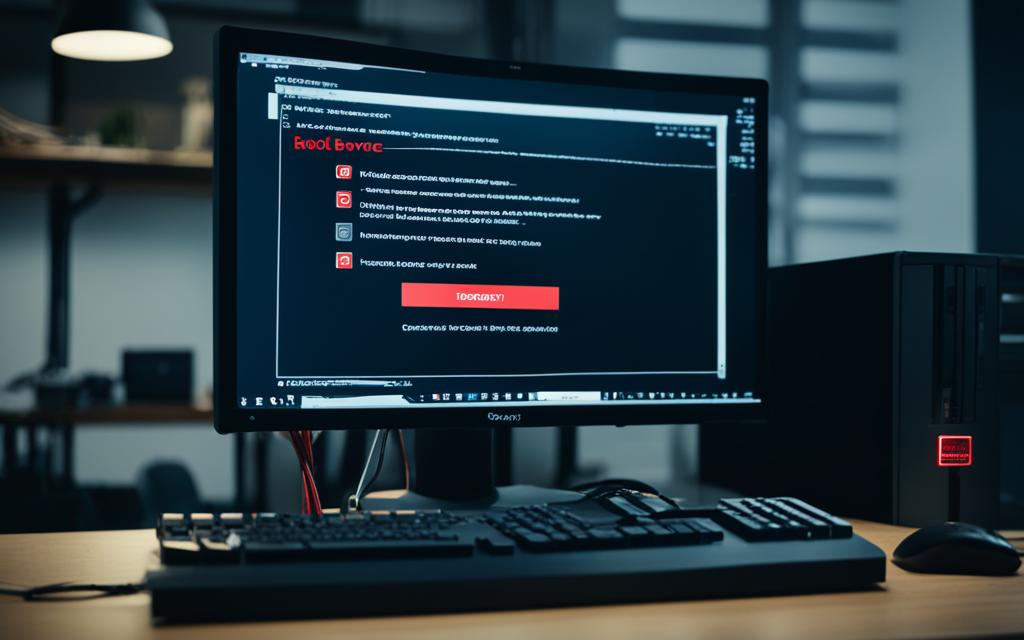Fixing Desktop Computers with Boot Device Not Found Error
Welcome to our guide on fixing desktop computers with the boot device not found error. If you’ve encountered this error message while trying to boot up your computer, don’t worry – we’re here to help. This error is a common problem that can occur on desktop computers running Windows 10 or Windows 7. It occurs when the computer is unable to find a bootable device to load the operating system from.
What Does Boot Device Not Found Mean?
The “boot device not found” error message indicates that the computer is unable to find a bootable device to load the operating system. It means that the computer is unable to locate the hard drive that contains the instructions for starting up the OS. This error message can appear with different variations, such as “No boot device found”, “Boot device not found please install an operating system on your hard disk”, or “No boot device is available”. It is a frustrating error that can prevent the computer from starting up properly.
What Causes Boot Device Not Found Error?
The boot device not found error can be caused by several factors. These include:
- Incorrect boot order settings in the BIOS
- Hard disk connection problems
- System or boot file damage
- Damage to the Master Boot Record (MBR) or boot sector
- External attacks such as viruses or malware
Incorrect boot order settings in the BIOS can cause the computer to attempt to boot from an unbootable disk or device. Connection problems with the hard disk can result in the computer not detecting it as a bootable device. Damage to system files or boot files can render the system unable to find a bootable device. Damage to the MBR or boot sector can also lead to the boot device not found error. In addition, external factors like viruses or malware can interfere with the boot process.
Top Fixes for Boot Device Not Found Error
When encountering the frustrating “boot device not found” error, there are several solutions that can help resolve the issue. By following these top fixes, you can troubleshoot the boot device error and get your computer up and running again.
Perform a Hard Reset
If you’re facing the boot device error, start by performing a hard reset. This process helps re-establish the connection between the BIOS and the hardware. To do this, follow these steps:
- Turn off your computer.
- Disconnect all peripheral devices and remove the power cord.
- Press and hold the power button for around 15 seconds.
- Reconnect the power cord and peripherals.
- Turn on your computer to see if the error is resolved.
Reset the Hard Drive
If the error is caused by loose connections, resetting the hard drive can help fix the issue. Follow these steps to reset your hard drive:
- Shut down your computer.
- Disconnect the power cord and any peripheral devices.
- Open your computer case and locate the hard drive.
- Disconnect the hard drive cables and remove the hard drive.
- Reconnect the cables and reinsert the hard drive.
- Close the computer case, reconnect the power cord and peripherals.
- Turn on your computer and check if the error is resolved.
Restore BIOS Default Settings
Incorrect BIOS settings can sometimes cause the boot device not found error. Restoring the BIOS default settings can help resolve this issue. Here’s how you can do it:
- Restart your computer and enter the BIOS setup (usually by pressing the Del, F2, or F10 key during startup).
- Navigate to the “Exit” or “Reset to Default” section using the arrow keys.
- Select “Restore Defaults” or a similar option.
- Save the changes and exit the BIOS setup.
- Restart your computer and check if the error is resolved.
Check for Bad Sectors
Bad sectors on your bootable hard disk can also lead to the boot device not found error. Here’s how you can check for bad sectors and fix them:
- Open the Command Prompt as an administrator by pressing Windows + X and selecting “Command Prompt (Admin)”.
- Type
chkdsk C: /f /r /xand press Enter. (Replace “C” with the drive letter of your bootable hard disk if necessary.) - Follow the on-screen instructions to let Windows scan and fix any bad sectors on your hard disk.
- Restart your computer and see if the error is resolved.
Rebuild the Master Boot Record (MBR)
A damaged Master Boot Record (MBR) can also cause the boot device not found error. Rebuilding the MBR can help fix this issue. Here’s how:
- Boot from a Windows installation disc or recovery drive.
- Select your language preferences and click “Next”.
- Click “Repair your computer” on the lower left corner of the screen.
- Select “Troubleshoot” > “Advanced options” > “Command Prompt”.
- Type
bootrec /fixmbrand press Enter. - Type
bootrec /fixbootand press Enter. - Type
bootrec /rebuildbcdand press Enter. - Restart your computer and check if the error is resolved.
By following these top fixes, you can troubleshoot the boot device not found error effectively. Remember, if the error persists or if you’re unsure about performing any of these steps, it’s always recommended to seek professional assistance for further troubleshooting and data recovery if needed.
Conclusion
The boot device not found error is a common issue that can occur on desktop computers running Windows 10 or Windows 7. When this error message appears, it means that the computer is unable to locate a bootable device to load the operating system. However, there are several solutions available to fix this error and restore the proper functionality of your computer.
To resolve the boot device not found error, you can try performing a hard reset, resetting the hard drive, restoring the BIOS default settings, checking for bad sectors, and rebuilding the Master Boot Record (MBR). These steps can help re-establish the connection between the computer’s BIOS and the hardware, ensure proper detection of the bootable device, and repair any file system or boot sector damage.
It is crucial to address the boot device not found error promptly to avoid any further disruptions to your computer usage. However, if the solutions provided do not resolve the issue, it is recommended to seek professional assistance for further troubleshooting and potential data recovery. A qualified technician will be able to diagnose the underlying cause of the error and provide the necessary solutions to get your computer back up and running smoothly.
In conclusion, the boot device not found error is an inconvenient problem that can be resolved by following the appropriate troubleshooting steps. By taking the necessary actions to fix this error, you can ensure that your computer functions properly and avoids any interruptions in its booting process and operating system loading.