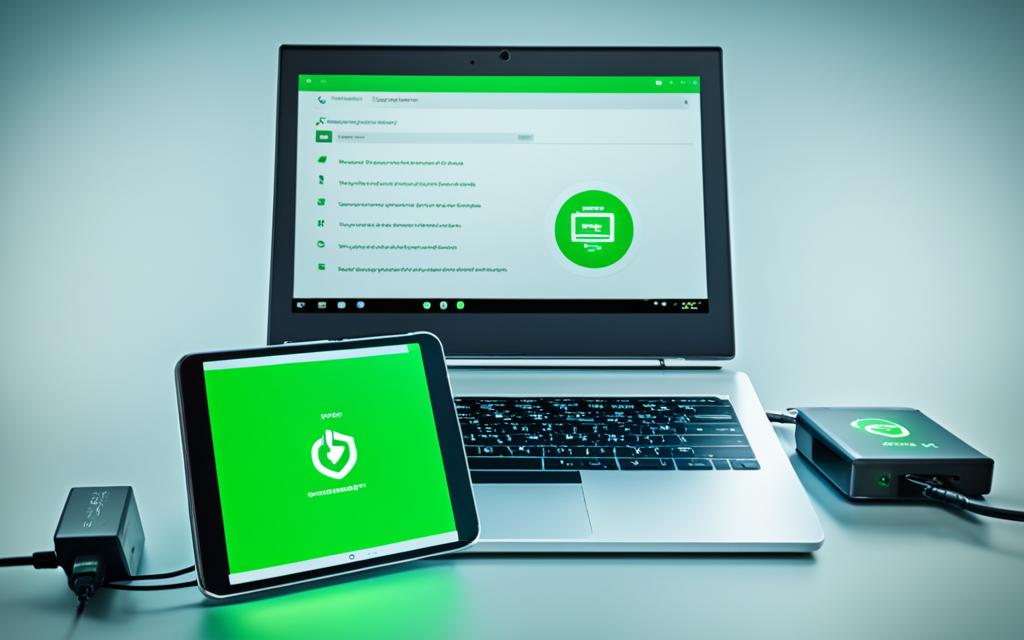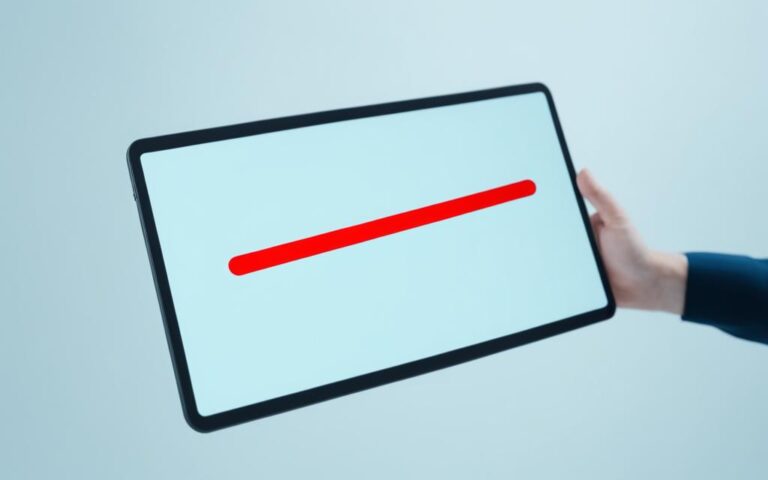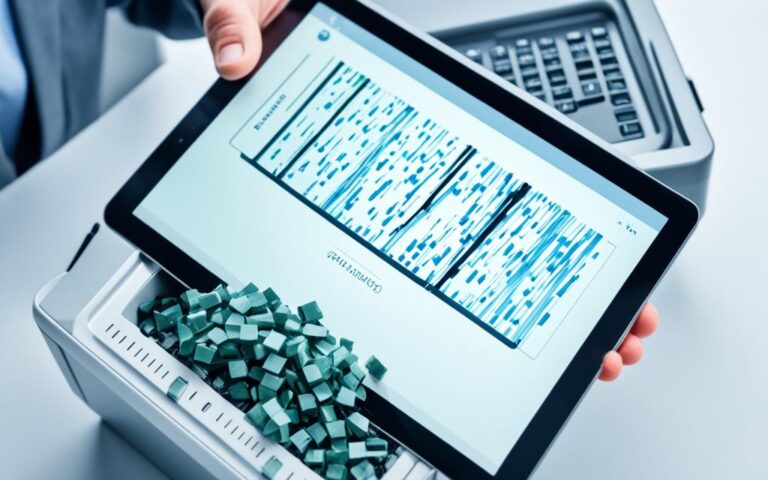Tablet External Hard Drive Recognition Fixes
Sometimes, when you connect an external hard drive to your tablet, it may fail to show up. This problem can occur due to various reasons such as partition issues, wrong file system, dead USB ports, or driver issues. In this section, we will explore expert fixes to help you seamlessly connect and access your hard drive on your tablet. We will also discuss data recovery options in case your external hard drive contains important files.
Are you experiencing difficulties with your tablet recognizing your external hard drive? You’re not alone. Many users face this frustrating issue where their tablet fails to detect the external hard drive, leaving them unable to access important files or perform data recovery from the hard drive.
But don’t worry! We’ve got you covered. In this article, we will provide you with effective solutions to fix the problem of external hard drives not showing up on tablets. Whether you’re using an Android tablet or an iPad, our expert tips and tricks will help you get your external hard drive up and running in no time.
From troubleshooting partition issues to resolving driver conflicts, we will guide you through step-by-step instructions to ensure a seamless and hassle-free experience. So let’s dive in and explore how to overcome the challenges of tablet external drive recognition and recover your valuable data from the hard drive.
Reasons for External Hard Drive Not Showing Up on Tablet
There are several reasons why your tablet may not recognize your external hard drive. These include partition issues on the external hard drive, the wrong file system, dead USB ports, and driver issues. It is important to identify the specific reason for the problem in order to apply the appropriate solution. In the following sections, we will discuss different methods to fix each of these issues.
Partition Issues
If your external hard drive has partition issues, it may not show up on your tablet. This could be due to incorrect partitioning or corrupted partition tables. In such cases, you may need to use disk management tools to troubleshoot and repair the partitions.
Wrong File System
If the file system of your external hard drive is not compatible with your tablet’s operating system, it may fail to show up. Tablets usually support file systems such as FAT32 and exFAT. If your hard drive is formatted with a different file system, you may need to reformat it to a compatible one.
Dead USB Ports
A common reason for an external hard drive not showing up on a tablet is dead USB ports. If the USB port you are using is faulty or damaged, it may not be able to establish a connection with the hard drive. Try connecting the hard drive to a different USB port on your tablet or test it on another device to determine if the USB port is the issue.
Driver Issues
The driver of your external hard drive plays a crucial role in its recognition by the tablet. Outdated or incompatible drivers can prevent the tablet from detecting the hard drive. Updating or reinstalling the driver can often resolve this issue. Ensure that you have the latest driver version installed and compatible with your tablet’s operating system.
In the next sections, we will delve deeper into each issue and provide step-by-step solutions to help you fix the problem of your external hard drive not showing up on your tablet.
Method 1: Turn to Another USB Port or Computer
One possible reason for your tablet not recognizing the external hard drive is a problem with the USB port. In this method, we will explore the solution of trying a different USB port or connecting your external hard drive to another computer.
This will help you determine if the issue lies with the port or the external hard drive itself. Additionally, we will provide step-by-step instructions on how to check if the drive shows up in the Disk Management window.
Method 2: Run the Hardware and Devices Troubleshooter
If your external hard drive is not being detected by your tablet, the Hardware and Devices troubleshooter in Windows can be an invaluable tool to help resolve the issue. This troubleshooter is designed to identify and fix problems related to hardware devices, including external storage devices like hard drives. In this section, we will provide step-by-step instructions on how to run the troubleshooter and select the relevant problem to fix.
To run the Hardware and Devices troubleshooter in Windows, follow these steps:
- Press the Windows Key + I to open the Settings window.
- In the Settings window, click on the Update & Security option.
- From the left pane, select Troubleshoot.
- Scroll down to the Find and fix other problems section and click on Hardware and Devices.
- Click on the Run the troubleshooter button.
This will launch the Hardware and Devices troubleshooter, which will automatically scan your system for any issues related to external hardware devices. Once the scan is complete, the troubleshooter will provide a list of detected problems and possible solutions.
If the Hardware and Devices troubleshooter is not available through the Settings window, you can also access it through the Control Panel. Follow these steps:
- Press the Windows Key + R to open the Run dialog box.
- Type control and press Enter to open the Control Panel.
- In the Control Panel, select View by: Category and click on Hardware and Sound.
- Under the Device and Printers section, click on Device Manager.
- In the Device Manager, expand the Disk drives category.
- Right-click on your external hard drive and select Properties.
- In the Properties window, go to the Driver tab and click on Update Driver.
- Follow the on-screen instructions to update the driver.
Running the Hardware and Devices troubleshooter and updating the driver if necessary can often resolve the issue of your external hard drive not being detected on your tablet. However, if the problem persists, there are additional methods we will explore in the following sections.
Note: Running the Hardware and Devices troubleshooter can help identify and fix common issues with external hardware devices. However, it may not always successfully detect or resolve complex problems. In such cases, it is recommended to consult a professional or contact the manufacturer for further assistance.
Method 3: Check the Drive in Disk Management
Sometimes, the external hard drive may not appear in File Explorer but can be found in the Disk Management window. In this method, we will discuss four different situations when you find your external hard drive in Disk Management: offline, unallocated, not initialized/unknown, and does not have a drive letter. We will provide step-by-step instructions on how to fix each of these situations and make your external hard drive accessible in File Explorer.
Offline:
If your external hard drive is listed as “Offline” in Disk Management, follow these steps:
- Right-click on the drive and select “Online”.
- Your external hard drive should now be accessible in File Explorer.
Unallocated:
If your external hard drive is listed as “Unallocated” in Disk Management, follow these steps:
- Right-click on the unallocated drive and select “New Simple Volume”.
- Follow the on-screen instructions to create a new partition.
- Your external hard drive should now be accessible in File Explorer.
Not Initialized/Unknown:
If your external hard drive is listed as “Not Initialized” or “Unknown” in Disk Management, follow these steps:
- Right-click on the drive and select “Initialize Disk”.
- Select the appropriate partition style (MBR or GPT) and click “OK”.
- Right-click on the unallocated space and select “New Simple Volume”.
- Follow the on-screen instructions to create a new partition.
- Your external hard drive should now be accessible in File Explorer.
No Drive Letter:
If your external hard drive is listed in Disk Management but does not have a drive letter assigned, follow these steps:
- Right-click on the drive and select “Change Drive Letter and Paths”.
- Click “Add” and select a drive letter from the drop-down menu.
- Click “OK” to assign the drive letter.
- Your external hard drive should now be accessible in File Explorer.
In the next method, we will discuss how to update, uninstall, or roll back the driver to resolve any hardware and device issues with your external hard drive.
Method 4: Update, Uninstall, or Roll Back Driver
In some cases, the issue with your external hard drive may be related to the device driver. By updating, uninstalling, or rolling back the driver, you can resolve any hardware and device issues that may be preventing your tablet from recognizing the external hard drive.
To begin the process, you need to access the Device Manager on your tablet. Here are the step-by-step instructions:
- Press the Windows key and the letter “R” on your keyboard simultaneously to open the Run dialog box.
- Type “devmgmt.msc” in the Run dialog box and click “OK.”
- In the Device Manager window, expand the “Disk drives” category.
- Locate the external hard drive that is not being recognized by your tablet.
- To update the driver, right-click on the external hard drive and select “Update driver.”
- Follow the on-screen instructions to search for and install the latest driver for the device.
- If updating the driver does not resolve the issue, you can try uninstalling the device.
- To uninstall the device, right-click on the external hard drive and select “Uninstall device.”
- Follow the on-screen instructions to complete the uninstallation process.
- If uninstalling the device also does not solve the problem, you can roll back the driver to a previous version.
- To roll back the driver, right-click on the external hard drive and select “Properties.”
- In the Properties window, go to the “Driver” tab and click on the “Roll Back Driver” button.
- Follow the on-screen instructions to roll back the driver to a previously installed version.
Following these steps can help fix the problem of the external hard drive not being recognized by your tablet. If none of these methods resolve the issue, you may need to consult a professional for further assistance.
Conclusion
In conclusion, we have explored several effective methods to troubleshoot and fix the issue of tablet external hard drive recognition. By following the step-by-step solutions outlined in this article, you can resolve common problems such as partition issues, wrong file systems, dead USB ports, and driver issues. These fixes will enable you to seamlessly connect and access your external hard drive on your tablet.
Furthermore, we have provided valuable information on data recovery options in case your external hard drive contains important files. It is crucial to always have a backup of your data to prevent any potential loss or damage. If you are uncertain about performing any troubleshooting steps, it is advisable to consult a professional for expert assistance.
Remember, with the right knowledge and solutions, you can overcome external hard drive recognition issues on your tablet and ensure the smooth functioning of your data storage and retrieval processes.