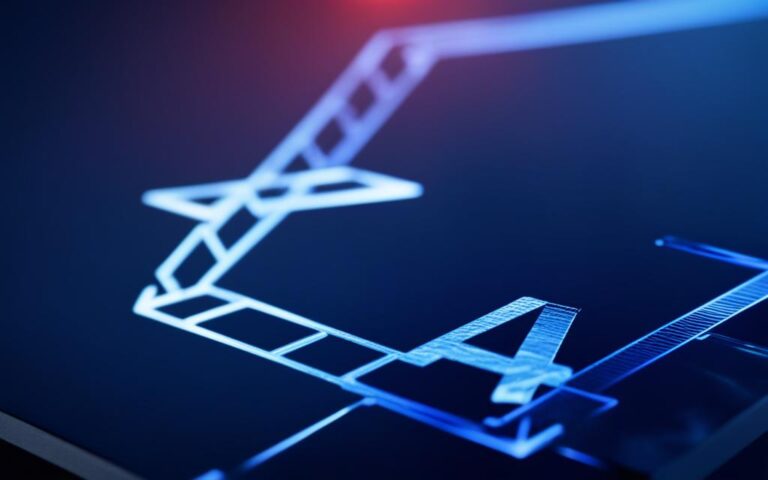PS4 Slim: Troubleshooting Remote Play Connectivity Issues
Are you facing connectivity issues when using the Remote Play feature on your PS4 Slim console? You’re not alone. Many users have reported experiencing problems such as pixelation of the image, rubberbanding, gray areas or artifacts on the screen, and frequent disconnections. Despite various attempts to fix these issues, the problem still persists for many.
In this article, we will explore common symptoms of remote play connectivity issues, as well as provide troubleshooting tips to help you get back to enjoying a seamless gaming experience. Whether you’re a casual gamer or a hardcore enthusiast, these tips will come in handy.
Stay tuned to find out how you can troubleshoot and resolve these connectivity issues on your PS4 Slim console, ensuring hours of uninterrupted remote play fun!
Common Symptoms of Remote Play Connectivity Issues
Users facing connectivity issues with Remote Play on their PS4 Slim may encounter several common symptoms. These symptoms can significantly impact the gaming experience and lead to frustration and interruptions during gameplay. Some of the typical symptoms include:
- Pixelation of the image: The image displayed during Remote Play may appear pixelated, resulting in a loss of visual clarity and detail.
- Rampant rubberbanding: Players may experience excessive rubberbanding, where their character or objects in the game exhibit sudden, erratic movements, making it challenging to control the gameplay effectively.
- Gray areas or artifacts on the screen: Gray areas or artifacts may appear on the screen during Remote Play, detracting from the overall visual quality of the game.
- Frequent disconnections: Connectivity issues can lead to frequent disconnections between the PS4 Slim and the remote device, causing gameplay to abruptly stop.
These symptoms typically occur after 5-20 minutes of gameplay, exacerbating the frustration experienced by users. The interrupted flow of the game due to these connectivity issues can significantly impact the overall gaming experience.
Illustrative Example:
“I was excited to try Remote Play on my PS4 Slim, but I immediately noticed pixelation in the game images. It made it challenging to enjoy the game as the details were blurry. Additionally, I experienced rubberbanding where my character would suddenly snap back to a previous position, which ruined the gameplay for me. It’s frustrating to have frequent disconnections as well, as it disrupts the flow of the game. These connectivity issues need to be resolved for a seamless gaming experience.”
To better understand these symptoms, visualize the typical user experience:
| Issue | Description |
|---|---|
| Pixelation of the image | The image appears blurry and lacks clarity, hindering the user’s ability to fully appreciate the graphics and visual details of the game. |
| Rampant rubberbanding | The character or objects in the game exhibit sudden and unpredictable movements, making it difficult for the user to control and enjoy gameplay. |
| Gray areas or artifacts on the screen | Gray areas or visual artifacts appear on the screen, which disrupts the overall visual experience and may distract the user. |
| Frequent disconnections | The connection between the PS4 Slim and the remote device is frequently lost, forcing the user to repeatedly reconnect and potentially leading to game progress loss. |
Troubleshooting Tips for Remote Play Connectivity Issues
When facing connectivity issues with Remote Play on your PS4 Slim, there are several troubleshooting steps you can take to resolve the problem. Users have attempted various fixes and tweaks to improve the connectivity, but it’s important to note that the effectiveness of these steps may vary.
- Update the firmware: Ensure that both your PS Vita and PlayStation 4 are running on the latest firmware versions. Keeping the firmware up to date can address compatibility issues and improve the overall performance of Remote Play.
- Disable power-saving mode: Power-saving settings can interfere with the network connection and cause connectivity problems. Disable power-saving mode on your PS Vita to ensure a stable and uninterrupted Remote Play experience.
- Adjust Wi-Fi settings: Optimizing your Wi-Fi settings can help improve the connection quality for Remote Play. Try changing the Wi-Fi channel, reducing interference from other devices, or experimenting with different encryption methods.
- Change DNS servers: Some users have found success by changing the DNS servers on their PS Vita and PlayStation 4. Experiment with different DNS servers, such as Google DNS (8.8.8.8 and 8.8.4.4), to see if it improves the Remote Play connection.
- Reserve an IP address: Assigning a static IP address to your PS Vita and PlayStation 4 can help maintain a consistent connection. Consult your router’s manual or online documentation to learn how to reserve IP addresses for specific devices.
- Ensure UPnP services are enabled: Universal Plug and Play (UPnP) allows devices on your network to automatically configure port forwarding, which can enhance the connectivity for Remote Play. Make sure UPnP services are enabled on your router.
- Upgrade wireless router firmware: Outdated router firmware can cause connectivity issues. Visit your router manufacturer’s website to check for any available firmware updates and apply them accordingly.
- Enable “b/g protection”: If you’re experiencing connectivity problems with older Wi-Fi devices, enabling “b/g protection” in your router settings can potentially improve the Remote Play connection.
While these troubleshooting tips have been suggested by users and may provide a solution for some, it’s important to note that every network environment is unique, and additional tips and solutions are still being sought. Continue to explore forums and communities dedicated to PS4 Slim Remote Play to find the most up-to-date advice and assistance.
Restarting and Resetting Options for Remote Play Troubleshooting
In some cases, restarting or resetting the PS Vita and the PS4 can help resolve remote play connectivity issues.
Users can restart their PS Vita by holding the power button and selecting the restart option. If this doesn’t work, a full reset can be performed to erase all data and settings on the PS Vita.
Similarly, restarting the PS4 by holding the power button can resolve certain issues. If the PS4 doesn’t power on, it is recommended to connect it to the PlayStation 5 console using the included USB cable.
| Options | Description |
|---|---|
| Restart PS Vita | Hold the power button and select the restart option. |
| Reset PS Vita | Erase all data and settings on the PS Vita. |
| Restart PS4 | Hold the power button on the PS4 to restart. |
| Connect PS4 to PS5 | If the PS4 doesn’t power on, connect it to the PlayStation 5 using the included USB cable. |
By restarting or resetting the PS Vita and the PS4, users can troubleshoot and potentially resolve remote play connectivity issues for a smoother gaming experience.
Network Connectivity Troubleshooting Tips for Remote Play
Network issues can often be a cause of remote play connectivity problems. To troubleshoot network connectivity, users are advised to follow the tips below:
Ensure Wi-Fi Connectivity
Make sure that your Wi-Fi is functioning properly by checking if other devices can connect to the internet without any issues.
Check Recommended Network Setup
Verify that your PS4 is using the recommended network setup. This can be found in the console’s settings menu. Adjust the settings if necessary to optimize your network connection.
Get Closer to the Router
If you’re experiencing weak signal strength or intermittent connectivity, try moving closer to your Wi-Fi router. This can improve the strength and stability of your network connection.
Follow Recommended Settings
Consult your Internet Service Provider (ISP) or network provider for any recommended settings that can enhance your network connection for remote play. Make the necessary adjustments based on their recommendations.
Check PSN Status Page
Periodically check the PSN status page to see if there are any reported network issues or maintenance activities that might be affecting remote play. This can provide insight into the overall status of the PlayStation Network.
Contact Your ISP for Support
If you’ve tried all the troubleshooting tips mentioned above and are still facing connectivity issues, it is recommended to contact your Internet Service Provider (ISP) for further assistance. They can provide specialized support to address network-related problems.
By following these network connectivity troubleshooting tips, you can improve the remote play experience on your PS4 Slim console. Resolving network issues will enable smoother gameplay and uninterrupted remote play sessions.
Image and Audio Troubleshooting for Remote Play
Users experiencing image quality issues during remote play can take the following steps to troubleshoot and improve their experience:
- Check your internet connection quality: A stable and fast internet connection is crucial for smooth remote play. Verify that your network speed meets the recommended requirements for remote play.
- Adjust image settings in the PS4 settings menu: Navigate to the PS4 settings and modify the image settings to enhance image quality during remote play.
If you’re encountering stuck or unresponsive buttons while using remote play, try the methods below:
- Clean buttons with a soft cloth: Dust and dirt accumulation may cause buttons to become stuck. Gently clean the buttons using a soft cloth to ensure smooth operation.
- Reset the PS Vita: Performing a reset on the PS Vita can help resolve button responsiveness issues. Be sure to back up your data before proceeding with the reset.
Battery drainage can be a concern during remote play. Here are some tips to mitigate battery drainage:
- Reduce vibration intensity: Lowering the vibration intensity of the controller can help conserve battery power during gameplay.
- Decrease trigger effect intensity: Adjusting the trigger effect intensity in the controller settings can also help extend battery life.
- Adjust screen brightness: Lowering the brightness of the PS Vita screen can contribute to longer battery usage during remote play sessions.
For audio troubleshooting, consider the following:
- Check volume settings: Ensure that the volume settings on both the PS4 and the connected audio devices are appropriately adjusted.
- Connect compatible wired or wireless audio devices: Utilize headphones or speakers that are compatible with the PS Vita for optimal audio output.
- Keep game and system software updated: Updating the game and system software on both the PS Vita and the PS4 can help resolve audio-related issues.
By implementing these troubleshooting tips and adjustments, users can enhance the image and audio quality experienced during remote play sessions on their PS4 Slim consoles.
| Image Troubleshooting Tips | Audio Troubleshooting Tips |
|---|---|
| Check internet connection quality | Check volume settings |
| Adjust image settings in the PS4 settings menu | Connect compatible wired or wireless audio devices |
| Clean buttons with a soft cloth | Keep game and system software updated |
| Reset the PS Vita | |
| Reduce vibration intensity | |
| Decrease trigger effect intensity | |
| Adjust screen brightness |
Conclusion
Despite the best efforts of PS4 Slim users, connectivity issues with Remote Play persist. Attempted fixes, including firmware updates, settings adjustments, and network stability measures, have not provided a reliable solution. The impact of these connectivity issues on the gaming experience cannot be overlooked, causing frustration and interruptions for players.
However, with ongoing efforts and continued exploration for effective troubleshooting tips, it is hoped that a reliable fix for seamless remote play on the PS4 Slim console will be discovered. Until then, users are encouraged to stay updated on the latest recommendations from Sony and the gaming community to maintain optimal connectivity and minimize disruptions.
Dealing with connectivity issues can be a challenging task, but the dedication of the PS4 Slim community to finding a remote play fix is evident. By sharing experiences and collaborating on possible solutions, users can work towards a resolution that enhances their gaming experience and enables them to fully enjoy the benefits of Remote Play on their PS4 Slim console.