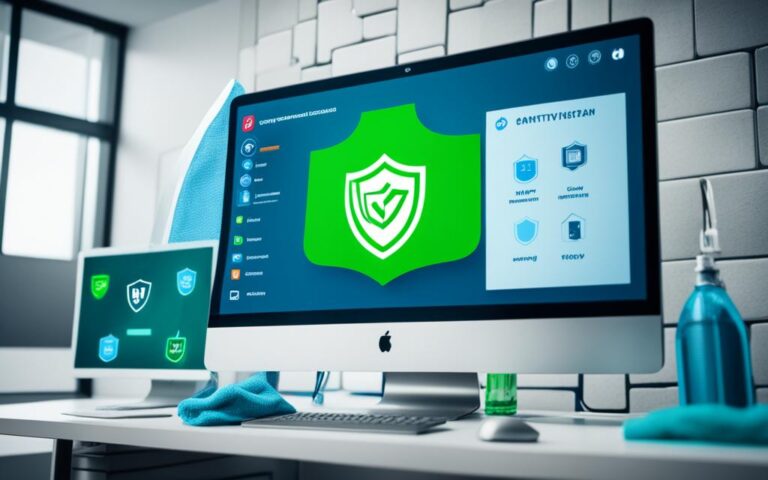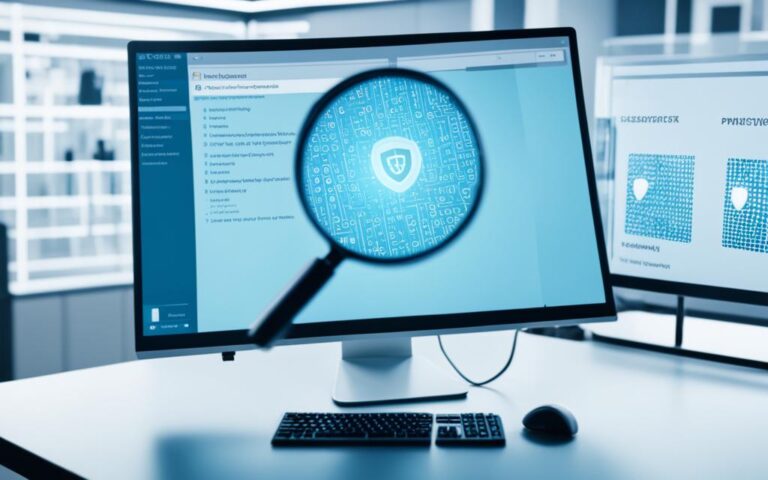Infection Cleanup for Mac: A Comprehensive Guide
Macs are no longer immune to malware and viruses, and cybercriminals often target them. In this comprehensive guide, we will explore effective methods for Mac infection cleanup and mac malware removal. Whether you’re dealing with adware, spyware, or other malicious software, we’ve got you covered on how to efficiently remove malware from your Mac.
Let’s face it, malware can cause serious disruptions to your Mac’s performance and compromise your sensitive data. Understanding the different types of malware that can infect a Mac is crucial in successfully combating them. From download managers to ransomware, our guide will provide insights into the most common Mac malware types.
When it comes to automatic removal of malware from your Mac, using dedicated antivirus software like CleanMyMac X can be a game-changer. With its powerful scanning capabilities, CleanMyMac X can detect and eliminate thousands of malware threats, ensuring thorough Mac virus removal. Performing a full system scan using CleanMyMac X regularly will help you stay one step ahead of cyber threats.
If you prefer a more hands-on approach, our guide also covers manual removal methods to effectively get rid of malware on your Mac. You’ll learn how to use the Activity Monitor to identify and quit malicious apps, boot into safe mode to prevent malware from running, and uninstall suspicious apps from your system.
Malware often targets web browsers, making them vulnerable to infections. We’ll guide you through the process of resetting and verifying browsers like Safari, Chrome, and Firefox on your Mac. By cleaning up extensions and resetting browser settings, you’ll be able to remove any adware or viruses that may have infiltrated your browsing experience.
To further safeguard your Mac, our guide will show you how to remove malware from Login Items. Disabling suspicious apps that try to start up with your system will minimize the risk of further infection, allowing you to maintain a secure environment for your Mac.
Preventing malware on your Mac is vital for maintaining device security. We will provide you with practical tips and best practices to keep your Mac safe. From browsing securely and disabling JavaScript to staying up to date with macOS updates, our guide covers essential preventive measures to ensure a virus-free Mac.
In conclusion, no Mac is entirely immune to malware. However, armed with the knowledge and tools provided in this comprehensive guide, you can effectively eliminate malware from your Mac and maintain optimal security. By following the steps outlined in this guide, you’ll be on your way to enjoying a malware-free Mac experience.
What is Malware on Mac?
Malware refers to all unwanted intrusions on a computer system. On a Mac, common types of malware include download managers, backdoor infections, spyware, keyloggers, botnet, Trojans, ransomware, and potentially unwanted apps (PUAs). Understanding these different types of malware is essential for effectively removing them from a Mac.
Mac users must remain vigilant against the constant threat of malware. These unwanted intrusions can compromise sensitive data, disrupt system performance, and even lead to financial loss.
Below are the main Mac malware types:
- Download Managers: Malicious programs that disguise themselves as legitimate download managers to trick users into downloading and installing malware.
- Backdoor Infections: Malware that creates unauthorized access points in a system, allowing cybercriminals to gain control and carry out malicious activities.
- Spyware: Malicious software that secretly tracks and collects sensitive information without the user’s knowledge or consent.
- Keyloggers: Malware that records keystrokes, allowing hackers to steal login credentials, credit card information, and other valuable data.
- Botnets: Networks of infected computers controlled remotely by cybercriminals to carry out various malicious activities.
- Trojans: Malware that disguises itself as legitimate software, tricking users into downloading and installing it, then enabling unauthorized access or causing harm.
- Ransomware: Malware that encrypts files on a system and demands a ransom for their release.
- Potentially Unwanted Apps (PUAs): Programs that may have legitimate functions but also exhibit behavior that is undesirable or harmful to the user’s system or privacy.
Each type of malware poses unique risks and requires specific removal techniques. By understanding these different types, Mac users can better protect their devices and preserve the integrity of their personal and sensitive information.
“Knowing the enemy is the first step in defeating them. Familiarize yourself with the various types of Mac malware to effectively safeguard your system.” – Cybersecurity Expert
Mac Malware Types
| Malware Type | Description |
|---|---|
| Download Managers | Disguised as legitimate download managers, they install malware instead. |
| Backdoor Infections | Create unauthorized access points for remote control by cybercriminals. |
| Spyware | Secretly tracks and collects sensitive information without user consent. |
| Keyloggers | Record keystrokes to steal login credentials and other valuable data. |
| Botnets | Control networks of infected computers remotely for malicious activities. |
| Trojans | Disguised as legitimate software, they enable unauthorized access or cause harm. |
| Ransomware | Encrypt files and demand ransom for their release. |
| Potentially Unwanted Apps (PUAs) | Exhibit undesirable or harmful behavior to the user’s system or privacy. |
Now that we have an understanding of the different types of malware that can affect a Mac, let’s explore the methods for effectively removing them in the following sections.
Automatic Removal of Malware on Mac
When it comes to removing malware from your Mac, an automatic approach can save you time and effort. Dedicated antivirus software like CleanMyMac X offers a comprehensive solution for Mac virus removal. By utilizing features such as full system scans, CleanMyMac X can effectively detect and eliminate various malware threats.
CleanMyMac X is equipped to identify thousands of malware types, including adware, spyware, ransomware, worms, and even cryptocurrency miners. Its extensive database ensures that no malicious software goes unnoticed, providing you with a secure and virus-free Mac.
To initiate an automatic removal, start by performing a full system scan using CleanMyMac X. This scan will thoroughly examine your Mac’s files and applications, pinpointing any suspicious ones that could potentially be malware.
Here is how you can perform a full system scan using CleanMyMac X:
- Launch CleanMyMac X on your Mac.
- Click on the “Scan” button in the main interface.
- Select “Full System Scan” to scan your entire Mac.
- Wait for the scan to complete, and CleanMyMac X will display a detailed report of any malware it has found.
- Review the scan results and choose to remove the detected malware.
After completing the full system scan, CleanMyMac X will take care of Mac virus removal by eliminating any identified malware from your system. This automated approach provides a quick and efficient way to rid your Mac of malware, ensuring optimized performance and enhanced security.
Remember to regularly perform full system scans with CleanMyMac X to keep your Mac free from any potential threats. By utilizing its powerful features and constant updates, you can enjoy peace of mind knowing that your Mac remains safeguarded against malware.
Manual Removal of Malware on Mac
For more thorough malware removal on your Mac, manual removal steps can be taken. These steps involve using the Activity Monitor to identify and quit malicious apps, booting into safe mode to prevent malware from running, and uninstalling suspicious apps from your system. Follow the step-by-step instructions below to manually remove malware from your Mac:
Step 1: Using Activity Monitor
Activity Monitor is a built-in utility on your Mac that allows you to monitor the processes running on your system. To use Activity Monitor for manual virus removal, follow these steps:
- Open Activity Monitor by going to Applications > Utilities > Activity Monitor.
- Click on the CPU tab to view the running processes.
- Look for any suspicious or unfamiliar processes that could be malware-related.
- Select the suspicious process and click on the “X” button at the top left of the Activity Monitor window to quit the process.
- Repeat this process for any other suspicious processes.
Step 2: Booting into Safe Mode
Safe Mode is a diagnostic mode that starts your Mac with only essential processes and prevents third-party software, including malware, from running. To boot your Mac into Safe Mode, follow these steps:
- Restart your Mac and immediately press and hold the Shift key.
- Release the Shift key when you see the Apple logo and progress bar.
- Your Mac will boot into Safe Mode, indicated by the words “Safe Boot” in the login window.
- In Safe Mode, use your Mac as usual and check for any signs of malware or unusual behavior.
Step 3: Uninstalling Suspicious Apps
If you have identified suspicious apps on your Mac, it is important to uninstall them to eliminate any potential malware. To uninstall suspicious apps, follow these steps:
- Open the Finder on your Mac.
- Go to Applications in the sidebar and find the suspicious app.
- Drag the app to the Trash icon in the Dock or right-click on the app and select Move to Trash.
- Empty the Trash to permanently remove the app.
By following these manual removal methods, you can effectively remove malware from your Mac and ensure the security of your system.
Remember, prevention is better than cure. It is important to keep your Mac up to date with the latest macOS updates and avoid downloading or installing suspicious apps or files. Regularly running antivirus software, like CleanMyMac X, can also help detect and remove malware from your Mac.
Resetting and Verifying Browsers on Mac
Malware often targets web browsers, so resetting and verifying their settings can help remove malicious software. In this section, we will guide you on how to reset Safari, Chrome, and Firefox to their default settings and clean up extensions to ensure a secure browsing experience on your Mac.
Resetting Safari on Mac
If you are experiencing unusual browser behavior, resetting Safari can help restore its default settings and remove any malware-related changes. Follow the steps below to reset Safari:
- Open Safari and click on the “Safari” menu in the top menu bar.
- Select “Preferences” from the drop-down menu.
- In the preferences window, go to the “Advanced” tab.
- Check the box next to “Show Develop menu in menu bar.”
- Close the preferences window and click on the new “Develop” menu in the top menu bar.
- Select “Empty Caches” to clear browser cache.
- Click on “Safari” in the top menu bar again and select “Clear History…”
- In the pop-up window, choose the desired time range and click “Clear History.”
- Finally, go back to the “Safari” menu and select “Preferences.”
- Click on the “Privacy” tab and then on “Manage Website Data…”
- Click “Remove All” to clear website data and cookies.
Resetting Chrome and Firefox on Mac
To reset Google Chrome and Mozilla Firefox on your Mac, follow these steps:
- Resetting Chrome:
- Open Chrome and click on the three-dot menu in the top right corner.
- Select “Settings” from the drop-down menu.
- Scroll down and click on “Advanced” to expand the settings.
- Scroll down to the “Reset and clean up” section and click on “Restore settings to their original defaults.”
- Click “Reset settings” to confirm.
- Resetting Firefox:
- Open Firefox and click on the three-line menu in the top right corner.
- Select “Help” from the drop-down menu.
- Click on “Troubleshooting Information.”
- In the troubleshooting page, find the “Give Firefox a tune up” section and click on “Refresh Firefox.”
- A pop-up window will appear asking to confirm the refresh. Click on “Refresh Firefox” again.
After resetting your browsers, you should also clean up any unnecessary or suspicious extensions. These extensions may have been installed without your knowledge and could be causing unwanted ads or collecting your browsing data. Removing them can help safeguard your Mac from additional threats.
Cleaning up Extensions
To clean up extensions on Safari, Chrome, and Firefox, follow these steps:
- Safari:
- Open Safari and click on the “Safari” menu in the top menu bar.
- Select “Preferences” from the drop-down menu.
- In the preferences window, click on the “Extensions” tab.
- Review the list of extensions and click on the ones you want to remove.
- Click the “Uninstall” button to remove the selected extensions.
- Chrome:
- Open Chrome and click on the three-dot menu in the top right corner.
- Select “More Tools” and then “Extensions.”
- Review the list of extensions and click on the trash bin icon next to the ones you want to remove.
- Firefox:
- Open Firefox and click on the three-line menu in the top right corner.
- Select “Add-ons” from the drop-down menu.
- Click on the “Extensions” tab on the left sidebar.
- Review the list of extensions and click on the “Remove” button next to the ones you want to uninstall.
By resetting and verifying your browsers’ settings and cleaning up extensions, you can effectively remove malware from your Mac and enhance its security while browsing the internet.
Removing Mac Malware from Login Items
Malware and adware often attempt to start up with the system by adding themselves to the Login Items. Disabling these suspicious apps can prevent them from running at startup and minimize the risk of further infection. In this section, we will explain how to access the Login Items settings on your Mac and disable any apps that are deemed suspicious.
Disabling Suspicious Apps in Login Items
To remove potentially harmful apps from your Login Items, follow these steps:
- Click on the Apple menu at the top-left corner of your screen.
- Select “System Preferences” from the drop-down menu.
- In the System Preferences window, click on the “Users & Groups” icon.
- Choose your user account in the left-hand sidebar.
- Click on the “Login Items” tab.
- A list of apps that launch at startup will be displayed. Review the list carefully for any suspicious apps or unknown entries.
- Select the app(s) you want to disable.
- Click the “-” button below the list to remove the selected app(s) from the Login Items.
- Repeat the process for any other suspicious apps you want to disable.
- Restart your Mac for the changes to take effect.
By disabling suspicious apps from your Login Items, you can prevent them from automatically running when you start up your Mac, thereby mitigating the risk of startup malware infections.
Note: Disabling an app from Login Items only prevents it from launching at startup. It does not remove the app from your system entirely. If you suspect that an app is malware, we recommend conducting a thorough malware scan using reliable antivirus software.
Benefits of Disabling Suspicious Apps from Login Items
Disabling suspicious apps from your Login Items provides several benefits, including:
- Enhanced System Security: By preventing potentially harmful apps from running at startup, you significantly reduce the risk of malware infections and protect your Mac from unauthorized access.
- Improved Performance: When unnecessary or suspicious apps are removed from the Login Items, your Mac’s startup process becomes faster, resulting in quicker overall system performance.
By following the steps outlined in this section and being vigilant about disabling suspicious apps in your Login Items, you can better safeguard your Mac against startup malware and enjoy a more secure computing experience.
Preventing Malware on Mac
Preventing malware from infecting your Mac is crucial for maintaining its security and protecting your data. By following these tips and best practices, you can significantly reduce the risk of malware infections:
- Closely read dialogue boxes: Be cautious when installing software or downloading files. Read the dialogues carefully and avoid clicking on suspicious links or granting unnecessary permissions.
- Use a reliable password manager app: A password manager can help you create strong and unique passwords for your online accounts, minimizing the risk of a security breach.
- Browse anonymously: Utilize private browsing modes or virtual private network (VPN) services to maintain your online privacy and prevent tracking.
- Use passphrases instead of passwords: Passphrases, which are longer and include a combination of words, numbers, and symbols, offer stronger protection against password cracking techniques.
- Create an emergency bootable external drive: Prepare an external hard drive with a bootable system to troubleshoot and recover your Mac in case of a severe malware infection.
- Browse secure websites (https): Ensure you are using secure connections by visiting websites that have HTTPS encryption enabled. This helps protect your data during transit.
- Avoid suspicious email links and attachments: Be cautious when opening emails from unknown senders or emails that appear suspicious. Avoid clicking on links or downloading attachments that may contain malware.
- Disable JavaScript in the browser: Disabling JavaScript, especially for websites that you do not fully trust, can mitigate the risk of drive-by downloads and malicious scripts executing on your Mac.
- Keep macOS up to date: Regularly install macOS updates to benefit from the latest security patches and enhancements.
Implementing these preventive measures will significantly reduce the likelihood of malware infecting your Mac and help ensure secure browsing and protection of your data.
Remember, staying proactive and informed about the latest security practices is essential in the ever-evolving landscape of online threats.
Note: Always exercise caution and make well-informed decisions to safeguard your Mac from malware and maintain a secure browsing experience.
Conclusion
In conclusion, Macs are not immune to malware, and it is important to take proactive measures to maintain a virus-free Mac. By utilizing the different methods for removing malware from a Mac and taking steps to prevent future infections, Mac users can ensure the optimal performance and security of their devices.
One of the key strategies to maintain Mac security is to use dedicated antivirus software. Tools like CleanMyMac X can effectively detect and remove various types of malware, including adware, spyware, ransomware, worms, and cryptocurrency miners. Regular system scans with such software can help detect and eliminate any potential threats.
Alongside antivirus software, it is crucial to exercise caution while browsing the internet. This means being mindful of dialogue boxes, avoiding suspicious email links and attachments, and browsing secure websites (https) whenever possible. Disabling JavaScript in the browser can also add an extra layer of security.
By implementing these preventive measures and staying vigilant, Mac users can maintain a virus-free Mac and enjoy a secure computing experience. Regularly updating macOS and keeping an eye on system activity can further contribute to Mac security. With these practices in place, users can confidently navigate the digital landscape without compromising the integrity of their devices.