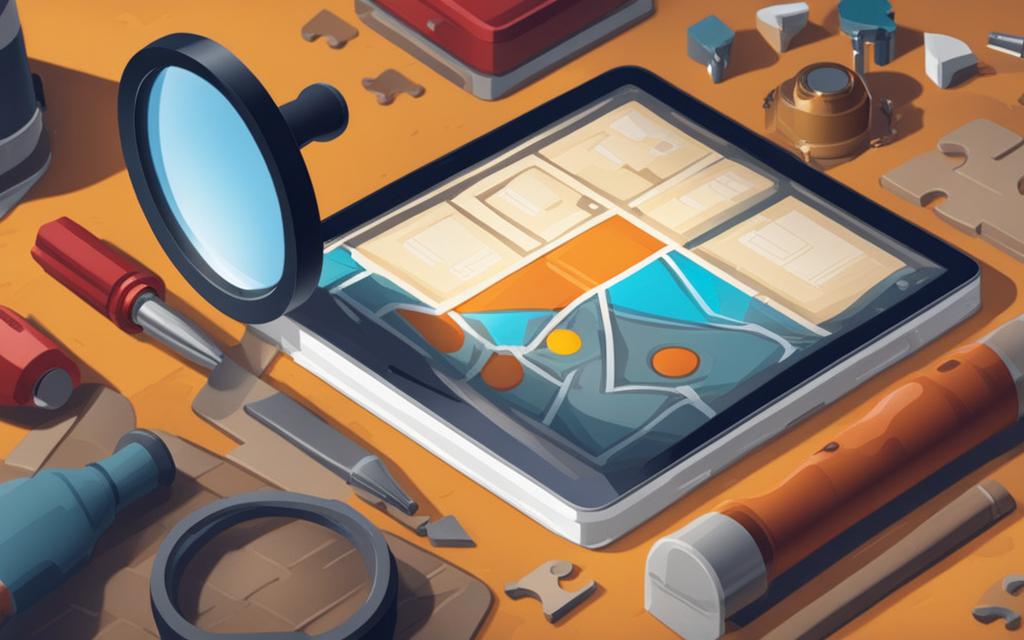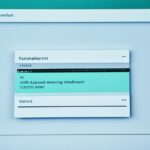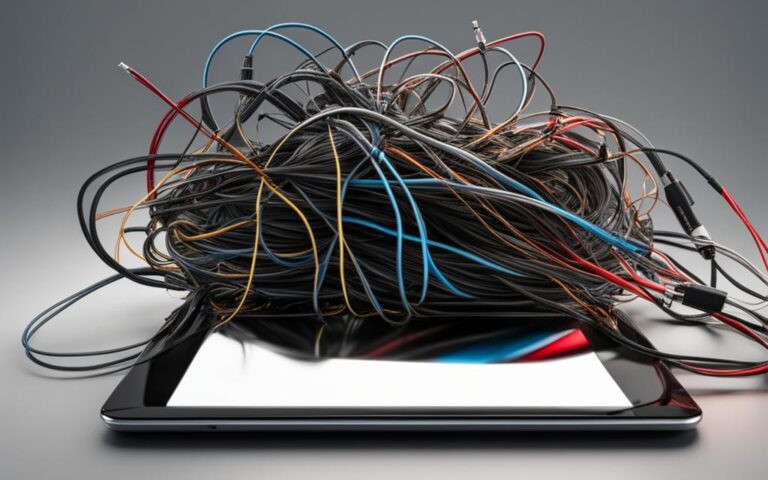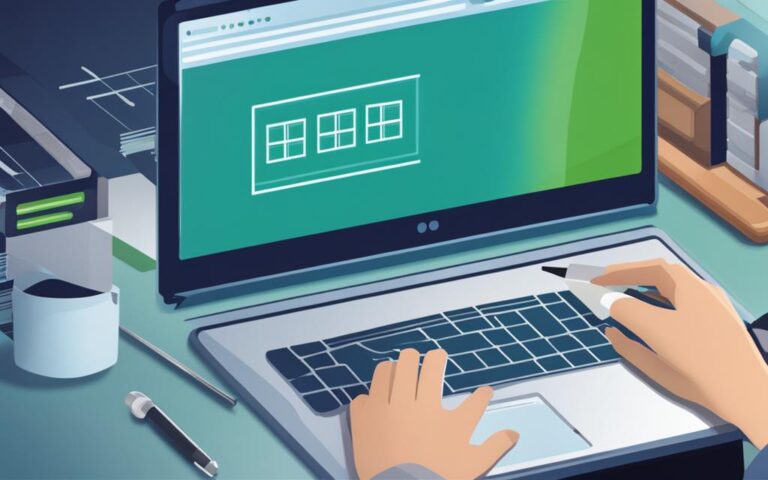How to Repair Tablet’s Spotlight Search Problems
Tablet users often encounter issues with their spotlight search not functioning properly. The spotlight search is an essential tool for quickly finding documents, apps, and other items on a tablet. However, it can be frustrating when it doesn’t yield any results or suggestions. Troubleshooting steps like restarting the tablet or toggling search options may not always work. In this article, we will explore effective methods to repair tablet spotlight search problems, ensuring a seamless search experience.
If you are experiencing spotlight search problems on your tablet, you are not alone. Many users have encountered similar issues, and it can be quite frustrating when the search function doesn’t work as expected. However, there are proven solutions to restore spotlight search functionality and enhance your tablet experience.
In the following sections, we will provide step-by-step instructions to repair tablet spotlight search problems, offer tips for efficient repair, explain the spotlight search features on tablets, and explore the Finder search tool on Mac for efficient file management. By the end of this article, you will have a comprehensive understanding of spotlight search and the tools available to maintain optimal search functionality on your tablet.
Tips for Efficient Tablet Spotlight Search Repair
To effectively repair tablet spotlight search problems, try the following tips:
- Perform a hard reset: For certain iPad models, such as the iPad Pro 12.9-inch, 3rd Gen, pressing and releasing the volume UP and DOWN buttons, then holding down the Power button until the Apple logo appears can restore spotlight search functionality.
- Restart the tablet: A simple restart can often fix random errors on a tablet, including spotlight search problems. Click on the Apple logo in the menu bar, select Restart from the dropdown, and wait for the tablet to reboot.
- Relaunch Finder or search app: Sometimes, the search app can stop working due to various reasons. In such cases, force quitting the app and relaunching it can solve the problem. Click on the Apple logo in the menu bar, select Force Quit, choose the search app from the list, and click Relaunch.
- Check search settings: Ensure that the search settings in the tablet’s settings menu are correctly configured. Make sure the appropriate options, such as “Search This Tablet,” are selected.
- Rebuild the spotlight search index: If spotlight search is still not functioning properly, try rebuilding the spotlight search index. This can be done by going to the settings menu, selecting the Siri & Spotlight option, and adding and then removing a folder from the Spotlight Privacy section. Wait for the indexing process to complete, and then check if the spotlight search is working as expected.
Efficient Tablet Spotlight Search Repair
Repairing spotlight search problems on your tablet doesn’t have to be complicated. By following the tips mentioned above, you can efficiently address and resolve any issues you encounter. From performing a hard reset to checking search settings, these methods will help you get your tablet’s spotlight search functionality back on track.
Understanding Spotlight Search on Tablets
Spotlight search is a powerful feature available on tablets that allows users to quickly find various items, including documents, files, apps, and more. Activated by a simple keyboard shortcut or dedicated button, spotlight search provides a user-friendly interface for searching through the tablet’s content. It can scan the content of files and perform calculations and conversions, making it a versatile tool. Spotlight search can also offer Siri suggestions, such as news and weather updates. Customization options are available, allowing users to adjust which folders and files spotlight search indexes and which types of results it displays. This personalized search experience ensures that users can quickly access the most relevant information on their tablets.
Spotlight search on tablets is a time-saving feature, enabling users to effortlessly locate files, apps, and more. By providing a user-friendly interface and customizable options, it enhances the search functionality of tablets, improving productivity and efficiency.
With spotlight search, users can perform a wide range of searches, including:
- Searching for specific files or documents by name or content
- Locating installed apps and launching them with ease
- Performing calculations and conversions, eliminating the need for separate apps
- Accessing recent and frequently used files for quick retrieval
Customization Options
Tablet users can personalize their spotlight search experience by adjusting various settings. This includes:
- Selecting which folders and files spotlight search should index
- Choosing the types of results to display, such as apps, contacts, or documents
- Configuring Siri suggestions for news, weather updates, and more
By customizing these settings, users can tailor their spotlight search to prioritize specific content and streamline their search experience.
Enhancing Productivity
Spotlight search on tablets is not just a search tool; it is a productivity enhancer. Its ability to scan file content and perform calculations makes it a versatile tool for various tasks. Whether it’s finding a specific document, launching an app, or quickly accessing relevant information, spotlight search empowers users to navigate their tablets efficiently.
| Benefits of Spotlight Search on Tablets | Enhanced search capabilities | Time-saving productivity features | Customizable settings | User-friendly interface |
|---|---|---|---|---|
| Quickly find files, apps, and more | Perform calculations and conversions | Select folders and files to index | Adjust types of results to display | Simple keyboard shortcut or button activation |
Utilizing Finder Search on Mac for Efficient File Management
Finder is a powerful file management tool on Macs, similar to File Explorer on Windows. One of its key features is the search functionality, which allows users to easily find and manage files on their Macs.
To use Finder search, users can either click on the magnifying glass icon in the menu bar or use the Command + Space keyboard shortcut. This brings up the search bar, where users can type in their search query.
Finder search can locate various items, including files, folders, apps, documents, emails, and contacts. It also offers advanced search features, such as natural language search and the use of Boolean operators, to refine search results.
Users can customize the search results by selecting or deselecting different categories for indexing in the Finder settings. Additionally, privacy options are available to control the folders and disks that are indexed by Finder search.
Regular updates to the Mac operating system are crucial for maintaining the functionality of Finder search and resolving any issues that may arise.
Advanced Search Features of Finder
Finder search offers several advanced features that enhance the file management experience on Mac. These features include:
- Natural Language Search: Users can type queries in plain English, making it easier to find files following specific criteria. For example, a search query like “Photos taken last week” will display all the photos captured within the specified timeframe.
- Boolean Operators: Users can use Boolean operators like “AND,” “OR,” and “NOT” to combine or exclude search terms, allowing for more precise and targeted search results. This is particularly useful when searching for files with specific characteristics or attributes.
Finder Search Customization and Privacy
Users have the flexibility to customize Finder search based on their preferences and privacy requirements. In the Finder settings, they can select or deselect categories for indexing, ensuring that search results are tailored to their needs.
Additionally, privacy options allow users to control which folders and disks are indexed by Finder search. This ensures that sensitive or personal information remains private and is not included in search results.
With its advanced search features and customizable options, Finder search enables efficient and effective file management on Macs. It empowers users to quickly locate and organize their files, enhancing productivity and workflow.
Conclusion
Repairing tablet spotlight search problems can be frustrating, but with the right tips and techniques, users can restore the functionality of their spotlight search. By performing a hard reset, restarting the tablet, relaunching the search app, checking search settings, and rebuilding the spotlight search index, users can overcome spotlight search issues on their tablets.
Additionally, understanding the capabilities of spotlight search on tablets and utilizing tools like Finder search on Macs can enhance file management and productivity. Regular updates to the tablet’s operating system and search applications are essential for maintaining optimal performance.
With these strategies in mind, users can effectively repair their tablet’s spotlight search and enjoy a seamless search experience.