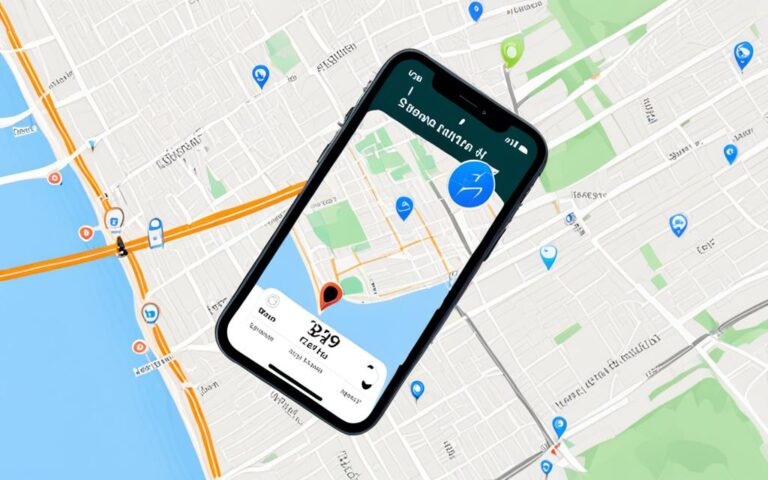Fixing Auto-Rotate Function with iPhone XR Gyroscope Repairs
If you’re experiencing issues with the auto-rotate function on your iPhone XR, specifically related to the gyroscope, there are several steps you can take to fix the problem. This article will guide you through the process of troubleshooting and potentially repairing your iPhone XR gyroscope to restore smooth screen orientation.
Restart and Update Your iPhone
A simple restart can often fix minor software glitches that may be affecting the gyroscope on your iPhone XR. Press and hold the power button until the “slide to power off” slider appears, then slide it to turn off your iPhone. Wait a few seconds, then press and hold the power button again to turn it back on.
Additionally, ensure that your iPhone’s operating system and apps are up to date by going to Settings > General > Software Update. Keeping your iPhone XR updated with the latest software can help resolve issues and improve overall performance, including any gyroscope-related concerns.
Restarting Your iPhone
- Press and hold the power button until the “slide to power off” slider appears.
- Slide the slider to turn off your iPhone XR.
- Wait for a few seconds.
- Press and hold the power button again until the Apple logo appears, indicating that your iPhone is restarting.
Updating iPhone Software
- Open the Settings app on your iPhone XR.
- Scroll down and tap on General.
- Select Software Update.
- If an update is available, tap the Download and Install button to start the update process. Make sure your iPhone is connected to a stable Wi-Fi network and has sufficient battery power.
After updating your iPhone XR, check if the gyroscope issue has been resolved. If not, proceed to the next section for further troubleshooting steps.
Check for Portrait Orientation Lock and Display Zoom
Sometimes, the auto-rotate function may not work due to settings like Portrait Orientation Lock or Display Zoom. To troubleshoot this issue on your iPhone XR, follow these steps:
Step 1: Checking Portrait Orientation Lock
1. Swipe up from the bottom of the screen (or swipe down from the top-right corner for iPhone X and later models) to access the Control Center.
2. Look for the Portrait Orientation Lock icon, which looks like a circular arrow inside a lock. If the icon is highlighted, it means the lock is enabled. Tap the icon to turn it on or off.
Step 2: Disabling Display Zoom (for iPhone Plus models)
If you’re using an iPhone 6 Plus, 6S Plus, 7 Plus, or 8 Plus, ensure that Display Zoom is disabled. Here’s how:
1. Go to Settings on your iPhone XR.
2. Tap on Display & Brightness.
3. Select Display Zoom.
4. Choose View.
5. Make sure Default is selected.
By following these steps, you can ensure that Portrait Orientation Lock is correctly configured and that Display Zoom is disabled if you’re using an iPhone Plus model. Checking these settings will help address any issues related to the gyroscope and auto-rotate function on your iPhone XR.
Use AssistiveTouch to Force Rotate Your Screen
If your iPhone XR still doesn’t rotate even after trying the previous solutions, you can use AssistiveTouch to force rotate your screen. AssistiveTouch is a helpful feature that allows you to perform various actions on your iPhone using a floating on-screen button. By enabling AssistiveTouch, you can access a menu that includes options to force rotate your screen left, right, or upside down.
To enable AssistiveTouch, follow these steps:
- Open the Settings app on your iPhone.
- Scroll down and tap on “Accessibility”.
- Tap on “Touch”.
- Tap on “AssistiveTouch” to enable it.
Once AssistiveTouch is enabled, you’ll see a floating Home button on your screen. You can customize the actions performed by tapping, double-tapping, or long-pressing the button. To rotate your screen, perform the action you set to open the AssistiveTouch menu, then go to “Device” and select “Rotate Screen”. From there, you’ll be able to force rotate your screen in the desired orientation.
This image illustrates the AssistiveTouch feature on an iPhone XR. By enabling AssistiveTouch and accessing the menu, you can easily force rotate your screen.
Using AssistiveTouch is a convenient method for forcing your iPhone XR to rotate when other troubleshooting steps have failed. It provides a workaround for gyroscope-related issues and allows you to continue using your device in the desired screen orientation. Give it a try if you’re still experiencing difficulties with screen rotation on your iPhone XR.
Use a Video Rotation App
If you’re specifically looking to rotate videos on your iPhone XR, you can use third-party apps like Video Rotate + Flip to rotate your videos from portrait to landscape and vice versa. These apps allow you to edit and export your videos to the correct orientation, providing a better viewing experience.
Video Rotate + Flip is a recommended app that can be downloaded from the App Store.
Rotating videos on your iPhone XR is made easy with the help of video rotation apps. Whether you’ve captured a memory in portrait mode and want it to fill the entire screen in landscape mode or need to adjust the orientation for a particular purpose, these apps offer a convenient solution.
With Video Rotate + Flip, you can effortlessly rotate your videos to the desired orientation and make them look exactly how you want them to. Enjoy a seamless viewing experience by aligning your videos with the correct screen rotation.
How to Use Video Rotate + Flip
Using Video Rotate + Flip is simple and user-friendly, allowing anyone to rotate videos on their iPhone XR with ease. Just follow these steps:
- Download and install the Video Rotate + Flip app from the App Store.
- Open the app and select the video you want to rotate.
- Choose the desired rotation angle (e.g., 90 degrees clockwise, 180 degrees, etc.).
- Preview the rotated video to ensure it looks as expected.
- Save or export the rotated video to your camera roll or share it directly with others.
By using Video Rotate + Flip, you can have full control over the orientation of your videos, allowing you to create and share content the way you envision it.
Benefits of Video Rotation Apps
Video rotation apps like Video Rotate + Flip offer several advantages:
- Flexibility: You can rotate videos to any desired orientation, including landscape, portrait, or even upside down.
- Convenience: These apps provide an easy-to-use interface with intuitive controls for seamless video rotation.
- Improved Viewing Experience: By aligning videos with the correct orientation, you can enhance the viewing experience for yourself and your audience.
- Editing Capabilities: Some video rotation apps offer additional editing features, allowing you to trim, crop, add filters, or adjust other aspects of your videos.
Unlock the full potential of your iPhone XR’s video capabilities by utilizing video rotation apps like Video Rotate + Flip. Enjoy the freedom to rotate and customize your videos to suit your needs and preferences.
Potential Hardware Issues and Repair Options
If none of the software solutions mentioned above resolve the issue, there may be a hardware problem with the accelerometer in your iPhone XR. To confirm this, you can try using an app that relies on the accelerometer, such as Notes. If the app doesn’t switch to landscape mode as it should, even with Rotation Lock off, it’s possible that your accelerometer is broken. In such cases, it’s recommended to visit an Apple Store or an Apple Authorized Service Provider to have your iPhone XR’s gyroscope repaired or replaced.
When you encounter a broken accelerometer, it’s crucial to seek professional repair options to ensure a proper fix. Apple Store or Apple Authorized Service Providers have the expertise and resources to diagnose and repair hardware issues accurately. With their extensive knowledge of Apple products, they can assess the severity of the problem and provide the most suitable solution.
| Repair Options | Description |
|---|---|
| Apple Store Repair | Visiting an Apple Store allows you to take advantage of Apple’s direct repair services. Apple’s certified technicians will inspect your iPhone XR and provide the necessary repairs using genuine Apple parts. |
| Apple Authorized Service Providers | Apple Authorized Service Providers are independent repair centers authorized by Apple to perform repairs on their devices. These providers have undergone training and adhere to Apple’s quality standards, ensuring reliable repairs for your iPhone XR. |
By consulting the professionals at an Apple Store or an Apple Authorized Service Provider, you can rest assured that your iPhone XR’s gyroscope issue will be addressed effectively. They have the expertise, experience, and access to genuine parts to ensure your device is repaired to the highest standards.
Having your iPhone XR repaired by Apple Store or Apple Authorized Service Providers offers several advantages:
- Expertise: Apple technicians are familiar with the intricacies of Apple products and have the necessary knowledge to diagnose and repair gyroscope issues.
- Genuine Parts: Only genuine Apple parts are used in repairs, ensuring optimal performance and compatibility.
- Warranty Coverage: Repairs conducted by authorized service providers typically come with a warranty period, providing peace of mind. If any issues persist after the repair, you can revisit the store for further assistance.
Remember, attempting DIY repairs or seeking unauthorized service providers may void your device’s warranty and potentially cause further damage. It’s always recommended to rely on the expertise of authorized professionals to ensure a safe and effective repair.
Additional Considerations and Limitations
When troubleshooting the auto-rotate function on your iPhone XR and its gyroscope, it’s important to consider the limitations and factors that may affect its performance. Here are some additional considerations to keep in mind:
-
App Limitations: Not all apps support landscape mode, which means that even if your iPhone XR’s gyroscope is functioning properly, certain apps may not allow for screen rotation. This can be due to various reasons such as app design preferences or limitations in app functionality.
-
iPhone XR Gyroscope Limitations: The gyroscope on the iPhone XR may have certain restrictions depending on the app or software. These limitations can impact the device’s ability to accurately detect and respond to changes in orientation. It’s essential to understand that the gyroscope’s performance may vary in different scenarios and with different apps.
-
Discontinued Landscape Mode: Apple has discontinued landscape mode on some iPhone models, including the iPhone X and later versions. This means that the auto-rotate function may not be available for certain devices, regardless of the gyroscope’s capabilities. It’s important to check if your specific iPhone model supports landscape mode.
While there are potential fixes for gyroscope-related issues, such as disabling Portrait Orientation Lock and using AssistiveTouch, it’s crucial to understand that certain limitations may persist. These limitations can be attributed to either app design choices or inherent device restrictions. It’s always recommended to explore the settings within individual apps and check the gyroscope functionality with different apps to determine their compatibility with landscape mode.
| Pros | Cons |
|---|---|
| Improved viewing experience | Limited app support for landscape mode |
| Enhanced multimedia consumption | Possible gyroscope restrictions |
| Flexible screen orientation | Discontinued landscape mode on some devices |
In conclusion, while troubleshooting the auto-rotate function on your iPhone XR, it’s crucial to be aware of the limitations and considerations mentioned above. Not all apps may support landscape mode, and the gyroscope may have certain restrictions and limitations attributed to either app design choices or inherent device restrictions. By understanding these factors, you can better navigate and manage the auto-rotate functionality on your iPhone XR.
Conclusion
In conclusion, if you’re experiencing issues with the auto-rotate function on your iPhone XR, specifically related to the gyroscope, there are several steps you can take to troubleshoot and potentially fix the problem. By following the suggestions outlined in this article, including restarting your iPhone, checking settings like Portrait Orientation Lock and Display Zoom, using AssistiveTouch, and utilizing video rotation apps, you can help restore the smooth screen orientation on your iPhone XR.
However, if the issue persists, it may be necessary to seek professional repair services to address any hardware-related problems. Remember to visit an Apple Store or an Apple Authorized Service Provider for further assistance and potential repairs. They have the expertise and resources to diagnose and repair any gyroscope issues your iPhone XR may be facing. They can also provide guidance and recommendations based on your specific situation.
Ensuring that your iPhone XR’s gyroscope is functioning properly is important for an optimal user experience. Whether it’s rotating your screen for better viewing angles, enjoying landscape mode for certain apps, or recording videos with the correct orientation, a functional gyroscope enhances your iPhone XR’s functionality. Don’t let auto-rotate issues hinder your smartphone usage – take the necessary steps to troubleshoot and fix the gyroscope issue on your iPhone XR today.