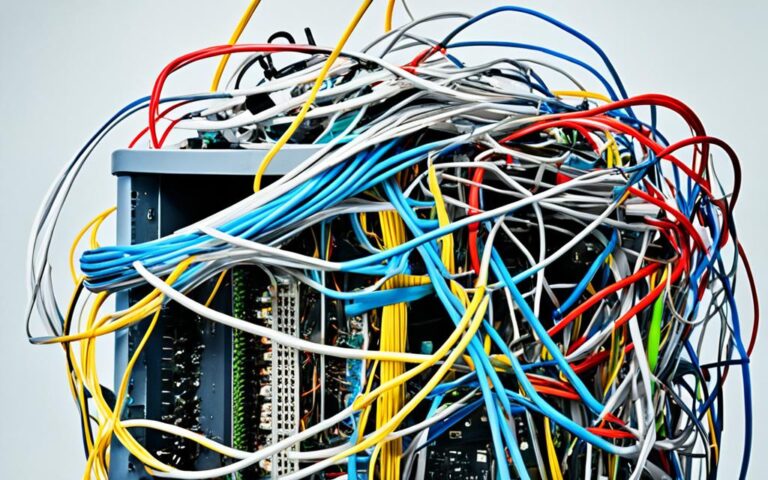Desktop Fan Replacement and Noise Reduction
If you’re constantly experiencing loud fan noise coming from your desktop PC, it’s time to diagnose the problem and find a solution. This article will guide you through the steps you can take to replace a noisy fan and reduce the overall noise levels in your workspace. By addressing issues such as software usage, temperature monitoring, airflow, fan control, dust buildup, and fan replacement, you can ensure a quieter and more productive workspace.
In today’s fast-paced work environment, having a quiet workspace is essential for concentration and productivity. A noisy desktop fan can cause distractions, reduce focus, and even lead to frustration. By following the steps outlined in this article, you’ll be able to resolve fan-related noise issues and create a more serene and peaceful environment for your work.
Check Software Usage
One of the critical steps in addressing fan noise is to assess the software running on your computer and the extent to which it utilizes system resources. High CPU usage can lead to excessive fan noise, causing disruptions in your workspace. To identify any programs that may be using an excessive amount of CPU resources, you can utilize the Task Manager in Windows or the Activity Monitor on macOS.
It is advisable to terminate any unnecessary background processes and ensure that your computer is not infected with malware, which could utilize resources without your knowledge. By managing software usage and optimizing CPU capacity, you can effectively mitigate high resource usage and reduce fan noise in your system.
“By managing software usage and optimizing CPU capacity, you can effectively mitigate high resource usage and reduce fan noise in your system.”
To check software usage and CPU capacity:
- For Windows users, open the Task Manager by pressing Ctrl+Shift+Esc on your keyboard. Alternatively, you can right-click on the taskbar and select “Task Manager” from the menu.
- For macOS users, open the Activity Monitor by pressing Command+Space to launch Spotlight Search. Then, type “Activity Monitor” and press Enter to open the application.
Once the Task Manager or Activity Monitor is open, you can view the processes and their respective CPU usage. Sort the processes by CPU usage to identify any programs that may be utilizing an excessive amount of system resources.
If you come across any programs consuming a significant portion of CPU capacity without justification, consider closing or uninstalling them. However, exercise caution when terminating processes, as some may be essential for system functionality.
Regularly monitoring software usage and managing CPU capacity will help you maintain a well-functioning system with reduced fan noise.
Example:
Software Usage:
| Process Name | CPU Usage | Description |
|---|---|---|
| Chrome | 40% | Web browser |
| Photoshop | 30% | Image editing software |
| Discord | 25% | Voice and text communication platform |
| Spotify | 10% | Music streaming application |
| Microsoft Teams | 5% | Collaboration platform |
In the above example, Chrome and Photoshop are the most resource-intensive applications, each utilizing a significant portion of CPU capacity. You may consider closing unnecessary tabs in Chrome or optimizing the settings in Photoshop to reduce their impact on fan noise.
Monitor Computer’s Temperature
Monitoring your computer’s temperature is crucial in determining whether the fan noise is warranted or if it indicates an overheating issue. High temperatures can cause the fan to work harder, resulting in increased noise levels and potential performance issues. By keeping an eye on your CPU temperature, you can identify if the fan noise is a result of the computer operating under heavy load or if there may be an underlying issue causing excessive heat buildup.
There are various programs available that can help you monitor your CPU temperature and ensure optimal fan behavior. For Windows users, Core Temp is a popular choice, while Mac users can rely on Fanny to keep track of their temperatures. These programs provide real-time monitoring of your CPU temperature, allowing you to assess whether the fan noise is within normal limits or if further action is needed.
By actively monitoring your computer’s temperature, you can make informed decisions about fan behavior and take necessary steps to mitigate excessive heat buildup. This proactive approach helps maintain system stability and enhances overall performance.
Benefits of Temperature Monitoring:
- Prevents overheating and potential damage to components
- Optimizes fan behavior for efficient cooling and reduced noise
- Enhances overall system performance and longevity
| Program | Description | Operating System |
|---|---|---|
| Core Temp | A lightweight program that monitors CPU temperature and provides real-time data | Windows |
| Fanny | A temperature monitoring software specifically designed for macOS | macOS |
Optimize Airflow
Proper airflow is essential for keeping a computer cool and reducing fan noise. When it comes to optimizing airflow, there are several key considerations to keep in mind.
Desktop Placement
To ensure optimal airflow, it’s important to place your desktop in a well-ventilated area. Avoid covering the case with blankets or placing it in cramped spaces that restrict airflow. Instead, place your desktop in a location where there is enough space for air to circulate freely.
Laptop Ventilation
For laptop users, it’s important to pay attention to the ventilation of your device. Placing your laptop on plush surfaces such as beds or sofas can block ventilation, leading to overheating and increased fan noise. Instead, opt for using lap desks, which provide a stable and ventilated surface for your laptop.
Adequate Space
Ensure that there is enough space around your desktop or laptop for air to flow effectively. Avoid blocking the vents on your computer by keeping it away from walls or other objects that may obstruct airflow. This will help prevent overheating and minimize the need for the fan to work harder.
| Benefits of Optimizing Airflow | Guidelines for Optimizing Airflow |
|---|---|
|
|
By optimizing airflow, you can create a quieter and more efficient computing environment. Remember to follow these guidelines to maintain optimal airflow and reduce fan noise.
Set Up Fan Control
In some instances, the fans in your computer may run at full speed all the time, resulting in excessive noise. Luckily, there are several options available to set up fan control and reduce the noise levels. By adjusting the fan speed based on CPU temperature, you can strike a balance between performance and noise reduction.
To start, check your computer’s BIOS settings to see if you can control the fan speed. Different motherboards offer various fan control options, allowing you to customize the fan behavior. You can typically find this under the “Hardware Monitor” or “Power” section in the BIOS menu. Adjusting these settings will ensure that the fans are only operating at higher speeds when necessary.
If your motherboard doesn’t support fan control through the BIOS, you can also explore software-based solutions. Programs like SpeedFan or MSI Afterburner provide advanced fan control options. They allow you to monitor system temperatures and adjust fan speeds accordingly. These software solutions provide a more user-friendly interface for controlling fan behavior.
Note: Make sure to download reputable software from trusted sources to avoid potential security risks.
Adjusting the fan speed based on CPU temperature can strike a balance between performance and noise reduction.
In certain cases, the fans in your computer may be directly connected to the power supply, making it difficult to control their speeds. In such situations, you can consider using fan adapters or low-noise accessories. These tools can help you reduce the fan speed and subsequently minimize noise levels. Fan adapters allow you to connect fans to the motherboard headers, enabling control through software or BIOS settings. Low-noise accessories, such as fan dampeners, can also help reduce vibration and noise generated by the fans.
| Fan Control Options | Pros | Cons |
|---|---|---|
| BIOS Settings | – Customizable fan control options – Integrated with motherboard |
– Limited control on older motherboards – May require technical knowledge |
| Software Programs | – User-friendly interface – Real-time monitoring – Extensive control options |
– Compatibility varies by software – May consume system resources |
| Fan Adapters | – Enables control through software or BIOS – Versatile compatibility options |
– Additional cost – Requires installation |
| Low-Noise Accessories | – Reduces fan vibration and noise – Easy to install |
– Not applicable to all fan types – May affect cooling performance |
Implementing fan control not only reduces the noise levels in your computer but also helps prolong the lifespan of the fans by preventing them from running at full speed unnecessarily. Experimenting with different control options allows you to find the optimal balance between cooling performance and noise reduction.
Clean Out Dust
Dust buildup is a common culprit when it comes to fan noise and can hinder optimal performance. Regular maintenance and cleaning are essential to keep your computer running smoothly and quietly. By removing dust from your system, you can prevent unnecessary strain on the fan and ensure proper airflow.
To clean out dust effectively, follow these steps:
- Power off your desktop or laptop and unplug it from the power source.
- Open up your computer case or remove the back panel of your laptop, following the manufacturer’s instructions.
- Take caution while handling internal components, ensuring you do not damage any delicate parts.
- Use an air duster or electric duster to blow away the dust from the fan blades, heatsinks, vents, and other components. Pay special attention to areas where dust buildup is visible.
- It’s important to hold the canister upright and use short bursts of air to minimize the risk of condensation.
- Do not use a vacuum cleaner or compressed air from an air compressor, as these can generate static electricity and potentially damage your computer.
- Once the dust has been removed, you can use a soft, lint-free cloth or a brush specifically designed for electronics to gently wipe away any remaining particles.
- Reassemble your desktop or laptop, ensuring all components are properly secured.
- Plug your computer back in and power it on to check if the fan noise has reduced.
Regularly cleaning your computer will not only reduce fan noise but also improve overall system performance and longevity. Consider scheduling routine fan maintenance every few months to prevent excessive dust buildup and ensure a quiet and efficient PC.
“A clean computer is a happy computer. Regularly cleaning out dust from your system will not only reduce fan noise but also optimize airflow and prevent overheating. It’s a small maintenance task that can make a big difference in your computer’s performance and lifespan.” – TechExpert
| Benefits of Dust Cleaning | Consequences of Dust Buildup |
|---|---|
|
|
By prioritizing regular dust cleaning and fan maintenance, you can keep your PC running smoothly and enjoy a quieter computing experience.
Fan Replacement and Conclusion
If the above steps do not effectively reduce fan noise in your PC, it may be necessary to consider replacing the fan altogether. Start by checking if the fan is in good working order, as sometimes it may not be the noise level but rather an issue with the fan itself. If it’s determined that the fan needs replacement, consider opting for larger fans, as they generally operate more quietly while also providing better heat dissipation.
When selecting a new fan, pay attention to two important factors: CFM (airflow) and dBA (noise level). Choosing a fan with suitable airflow and noise specifications will ensure a quiet and efficient PC. Remember that a higher CFM rating indicates better cooling potential, while a lower dBA rating signifies a quieter operation.
In addition to fan replacement, there are other measures you can take to achieve a quieter PC. Consider upgrading your PC case to one that offers improved noise insulation and airflow management. Switching to a solid-state drive (SSD) can also reduce noise levels, as SSDs have no moving parts compared to traditional hard drives. Lastly, you may also want to evaluate if there are non-essential moving parts in your PC that can be removed or replaced to minimize noise.
By following these steps and considering fan replacement as an option, you can create a quieter and more productive workspace. Tackling noisy fans and optimizing your PC’s noise levels will not only reduce distractions but also contribute to a more comfortable and enjoyable working environment.