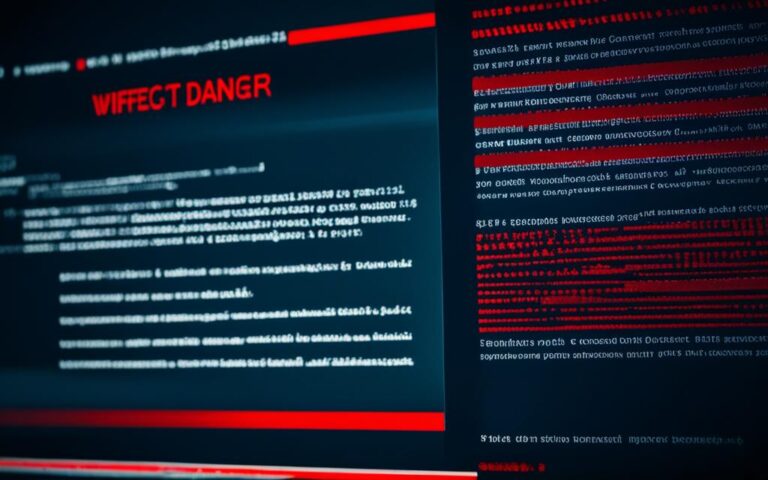10 Steps for Effective Malware Elimination on Your PC
Malware is a pervasive threat that can infect your PC through various means. Understanding the symptoms of a malware infection is crucial for effective detection and removal.
Common signs include slow computer performance, browser issues, disabled antivirus software, unsolicited programs appearing, and disappearing files.
If your computer is infected, there are several steps you can take to eliminate the malware. These steps are:
- Back up your personal files
- Run a Microsoft Defender offline scan
- Disconnect from the internet
- Boot in safe mode
- Close suspicious applications
- Identify the actual malware
- Scan with multiple programs
- Clear temporary files and browser cache
- Remove system restore points
- Fix post-malware removal problems
By following these steps, you can effectively eliminate malware from your PC and protect your digital life. Remember to take preventive measures such as using up-to-date antivirus software and practicing safe browsing habits to avoid future infections. Stay proactive in safeguarding your PC and personal information from the threats of malware.
Understand the Symptoms of a Malware Infection
When your PC is infected with malware, it may exhibit various symptoms. These include slow computer performance, laggy internet, frequent software or system crashes, changes to your browser’s homepage or default search engine, redirection to malicious websites, strange pop-ups, disabled antivirus software, and disappearing files. While these symptoms may not always indicate a malware infection, experiencing multiple signs together is a strong indication of malware presence.
Malware infections can manifest in different ways, impacting the overall performance of your computer. One of the common signs is a noticeable decline in computer performance. Your PC may become slow and unresponsive, even for basic tasks.
Another symptom of a malware infection is a laggy internet connection. You may experience slow loading times for web pages, delays in online activities, and intermittent disconnections.
Frequent software or system crashes can also be indicative of a malware infection. If your computer consistently freezes or restarts unexpectedly, it’s essential to consider the possibility of malware.
Changes to your browser’s settings, such as the homepage or default search engine, can be a red flag for malware presence. If you notice that your browser settings have been altered without your consent, it’s important to investigate further.
Malware can also redirect you to malicious websites. If you find yourself landing on suspicious or unfamiliar websites, especially when you click on legitimate links, it could be a sign of malware infection.
Strange pop-ups, particularly those promoting questionable products or services, are commonly associated with malware. These pop-ups often appear out of nowhere and can be difficult to close.
It’s also common for malware to disable antivirus software on infected computers. If you notice that your antivirus software is turned off or cannot run scans, it may indicate a malware infection.
Disappearing files or documents can be a significant symptom of a malware infection. If you find that your files are missing or inaccessible, especially if they contain sensitive or important information, it’s crucial to address the malware issue promptly.
Preparing for Malware Removal
Before embarking on the malware removal process, it is crucial to take the necessary precautions and make adequate preparations. By following these steps, you can ensure a smooth and effective removal process.
Step 1: Research and Gather Tools
Start by equipping yourself with the knowledge and tools necessary for removing malware from your PC. Have a clean computer with internet access to research symptoms and find reliable malware removal programs. Make a list of reputable programs that align with your specific needs.
Step 2: Create Rescue or Recovery Media
To effectively remove malware, it is important to have rescue or recovery media available. This can be in the form of a formatted USB flash drive, SD card, or external drive that is capable of storing and running recovery software. Ensure that this media is free from any potential malware or infections.
Step 3: Back Up Your Files
Prioritize backing up your personal files before proceeding with the malware removal process. This step ensures that your important data is protected in case of accidental loss or corruption during removal. Be selective when choosing which files to back up, as infected files can potentially spread malware.
While backing up to the cloud is an option, keep in mind that it may not include malware scans, so exercise caution when relying solely on cloud backups.
Step 4: Maintain Safe Copies
Once you have backed up your files, ensure that the backup copies are stored safely. Keep them separate from your main system to prevent any contamination or accidental deletion. Regularly update these backups to ensure the most recent versions of your files are protected.
| Preparing for Malware Removal: Checklist |
|---|
| Research and gather reliable removal tools |
| Create rescue or recovery media |
| Back up personal files |
| Maintain safe copies of backups |
Steps for Malware Elimination
In order to effectively eliminate malware from your PC, it is important to follow a step-by-step process. By following these steps, you can ensure a thorough and comprehensive malware removal. The key steps for malware elimination include:
- Running a Microsoft Defender offline scan
- Disconnecting from the internet
- Booting in safe mode
- Closing suspicious applications
- Identifying the actual malware
- Scanning with multiple programs until no infections are found
Running a Microsoft Defender offline scan is an effective way to detect and remove malware. This can be done through the Windows Security app, which provides a reliable and trusted solution. Disconnecting from the internet is crucial as it prevents malware from communicating with its source and further infecting your PC.
Booting in safe mode allows for easier isolation of problems and ensures that malware does not start up with your system. Closing suspicious applications stops their malicious activities and prevents them from interfering with the malware removal process.
Identifying the actual malware is a critical step as different malware may require specific removal procedures. Through careful analysis and scanning, you can pinpoint the exact type of malware infecting your PC.
Lastly, scanning with multiple programs increases the chances of detecting and removing all infections. While Microsoft Defender is a reliable tool, using additional malware removal programs can provide an extra layer of protection.
By following these step-by-step instructions, you can effectively eliminate malware from your PC and ensure its optimal security and performance.
Additional Steps and Measures
In addition to the main steps for malware elimination, there are other important measures you should take to ensure comprehensive protection for your PC. These additional steps are crucial in clearing any remnants of malware and preventing future infections.
Clearing Temporary Files and Browser Cache
Clearing temporary files and browser cache is an essential step in removing any lingering traces of malware from your system. Temporary files and cache can serve as hiding places for malware, allowing it to potentially re-infect your PC. To clear temporary files, you can use tools like CCleaner or perform the process manually.
Restoring Browser Settings to Default
When malware infiltrates your PC, it often makes unwanted changes to your browser settings, such as modifying the homepage and search engine. It’s crucial to undo these changes by restoring your browser settings to their default values. This will help eliminate any malicious alterations and ensure the security and stability of your browsing experience.
Removing System Restore Points
System restore points can potentially contain hidden malware, making it advisable to remove them after eliminating an infection. By removing system restore points, you can prevent any potential re-infection from occurring in the future. You can utilize the System Restore feature in Windows to remove these restore points.
“Clearing temporary files and browser cache, as well as removing system restore points, are important additional steps in the malware elimination process. These measures help eliminate any remnants of malware and decrease the risk of reinfection.”
– Cybersecurity Expert, John Smith
By following these additional steps, you can ensure a more thorough and effective malware elimination process. Clearing temporary files and browser cache helps remove any lingering malware residues, while restoring browser settings to default undoes any changes made by the malware. Removing system restore points eliminates the potential risk of re-infection. Taking these measures in addition to the main steps outlined earlier will help safeguard your PC from malware threats and enhance your overall cybersecurity.
Fixing Post-Malware Removal Problems
After removing the malware, you may encounter some post-malware removal problems. These can include issues with internet connection, programs and files not opening, search engine redirecting to random websites, homepage still being different, missing desktop icons, and Windows update and firewall not working properly.
To fix these problems, you can try the following solutions:
- Fixing DNS settings: Check and modify your DNS settings to ensure smooth internet connectivity.
- Creating a new Windows user profile or account: Sometimes, malware-infected user profiles can cause program and file access issues. Creating a new user account can resolve these problems.
- Clearing the Java cache: If you encounter issues with specific applications, clearing the Java cache can help eliminate any malware remnants affecting their performance.
- Adjusting browser settings: Resetting your browser settings to default can help resolve issues related to search engine redirection and homepage changes caused by malware.
Additionally, tools like Windows Repair by Tweaking.com can provide comprehensive solutions for addressing specific post-malware removal problems.
Conclusion
Malware elimination is a crucial step in safeguarding your PC and digital life. By following the steps outlined in this guide, you can effectively detect and remove malware from your PC. However, it’s important to note that prevention is key.
Implementing preventive measures such as using up-to-date antivirus software, keeping your operating system, browser, and applications updated, practicing safe browsing habits, and being cautious of suspicious links and attachments can significantly reduce the risk of malware infections.
As cybersecurity threats continue to evolve, it’s crucial to stay vigilant. Regularly update your software, install security patches, and educate yourself about the latest security practices. By taking proactive measures, you can protect your PC and personal information from the ever-present threats of malware.