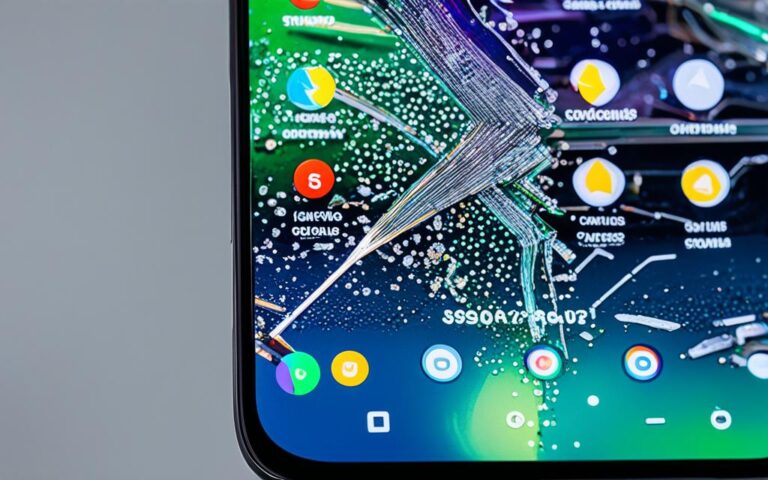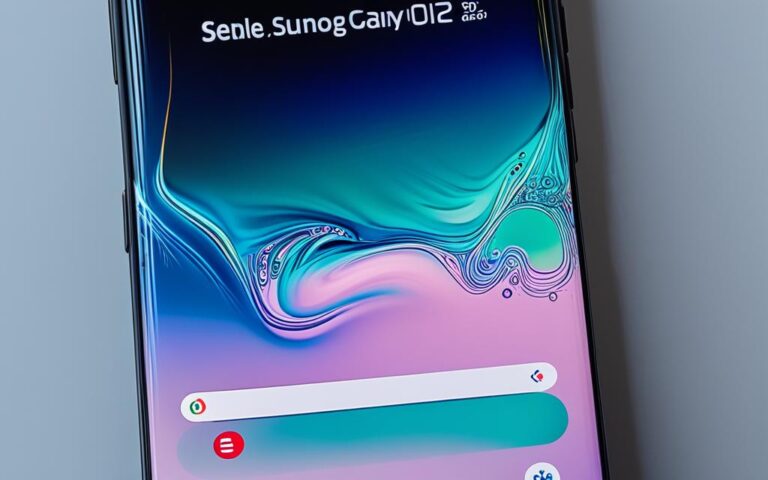Troubleshooting Speaker Quality Issues in Samsung Galaxy Note 10
If you’re encountering speaker issues with your Samsung Galaxy Note 10, don’t worry. We’re here to help you troubleshoot these problems and enhance your audio experience.
First, let’s check the volume settings. Ensure that the volume is set to maximum by using the volume key on the side of your device. Adjust the volume and see if it improves the speaker quality.
Next, make sure the “Mute all sounds” feature is turned off in the accessibility settings. This setting could be affecting your speaker’s performance. Toggle it off if necessary.
Check for any obstructions that may be covering the microphone or speaker, such as a screen protector or case. Clearing any potential blockages could resolve the issue.
If the problem persists, try removing and reinserting the SIM card. Faulty SIM cards can sometimes interfere with the speaker’s functionality.
If none of these steps solve the problem, it’s time to seek further assistance. Contact Samsung support for expert guidance in resolving your Samsung Galaxy Note 10’s speaker quality issues.
Troubleshooting Sound Issues in Samsung Galaxy Note 10
Some users have reported sound issues on their Samsung Galaxy Note 10, such as slow volume or no sound. To troubleshoot these issues, you can follow the steps below:
1. Check Volume Settings
Begin by checking the notification and volume settings in the “Sounds and Vibration” menu of the device settings. Ensure that the volume is set to the maximum level and adjust the volume for all functions if desired.
2. Remove Problematic Apps
If you are experiencing sound issues in a specific app, it may be due to bugs or malware. Try removing the app from your device and check if the sound problem persists.
3. Clear Cache Data
Clearing the cache files and data can help resolve sound issues on your Samsung Galaxy Note 10. Enter the recovery mode of your device and select the “Wipe cache partition” option to clear the cache data.
4. Reset Network Settings
If the problem still persists, try resetting the device network settings. This can be done by navigating to the device settings and selecting the option to reset network settings.
5. Boot in Safe Mode
In some cases, conflicting apps may be causing sound issues on your device. Booting your Samsung Galaxy Note 10 in safe mode can help identify any problematic apps. Restart your device and hold down the power button until the “Samsung” logo appears. Release the power button and immediately press and hold the volume down button until the device finishes restarting in safe mode.
6. Keep Software and Apps Updated
Ensure that your Samsung Galaxy Note 10’s software and apps are up-to-date. Regular updates can improve performance and fix any known sound-related issues.
By following these troubleshooting steps, you can address sound issues on your Samsung Galaxy Note 10 and enjoy an enhanced audio experience.
| Issue | Troubleshooting Steps |
|---|---|
| Slow volume or no sound | Check volume settings, remove problematic apps, clear cache data, reset network settings, boot in safe mode, keep software and apps updated. |
Troubleshooting S-Pen and Camera Notification Issues in Samsung Galaxy Note 10
Some users have reported issues with the S-Pen not connecting properly on their Samsung Galaxy Note 10. If you’re encountering this problem, here are a few troubleshooting steps you can try:
- Remove the phone case: Sometimes, the S-Pen may not connect properly due to interference from the phone case. Try removing the case and check if the issue persists.
- Change the S-Pen tip: Over time, the S-Pen tip may wear out, which can affect the connection. Consider changing the tip and see if it resolves the problem.
- Check for third-party apps: Certain third-party apps may interfere with the S-Pen functionality. Disable or uninstall any recently installed apps to determine if they’re causing the issue.
- Restart in Safe Mode: Restarting your Samsung Galaxy Note 10 in Safe Mode can help identify if a third-party app is responsible for the problem. In Safe Mode, only pre-installed system apps will be active, isolating any app-related issues.
Another common issue that users have encountered is the constant “refining picture” notification appearing after the November 2019 update. To resolve this, follow these steps:
- Go to the device settings of your Samsung Galaxy Note 10.
- Select the camera app settings.
- Disable background processing management for the camera app.
If you continue to experience issues with your S-Pen or camera notifications on your Samsung Galaxy Note 10, it is recommended to seek assistance from a Samsung or carrier store. They can provide further guidance and support to resolve the problem.
S-Pen and Camera Notification Troubleshooting Checklist:
| S-Pen Connection Issues | Camera Notification Issues |
|---|---|
| Remove phone case | Disable background processing for camera app |
| Change S-Pen tip | |
| Check for third-party apps | |
| Restart in Safe Mode |
By following these troubleshooting steps and workarounds, you can overcome common S-Pen and camera notification issues on your Samsung Galaxy Note 10. However, if the problems persist, it’s advisable to seek professional assistance for accurate diagnosis and resolution.
Troubleshooting Signal and Battery Life Issues in Samsung Galaxy Note 10
Some users have reported poor signal strength on their Samsung Galaxy Note 10, which can affect usability. While there is no official solution from Samsung, you can try using Wi-Fi calling where available and contacting your carrier for assistance. Another common concern is poor battery life on the Galaxy Note 10. To improve battery life, you can check for power-hungry apps and services, run Samsung’s battery optimization tool, and disable carrier bloatware. It is also recommended to keep the device software up to date and follow battery-saving tips for optimal performance.
If you are experiencing signal issues with your Samsung Galaxy Note 10, here are some troubleshooting steps to consider:
- Check your network settings: Ensure that your device is connected to a stable network and try switching between different network modes (e.g. 4G, 3G, etc.).
- Reset your network settings: Go to the device settings, navigate to the “General Management” section, and tap on “Reset”. From there, select “Reset network settings”. Keep in mind that this will delete saved Wi-Fi networks and Bluetooth pairings, so make sure to note them down before proceeding.
- Check for software updates: Updating your device to the latest software version can often resolve signal-related issues. Go to the device settings, tap on “Software update”, and select “Download and install”.
- Perform a factory reset: If none of the above steps resolve the signal problems, you may consider performing a factory reset. Before doing so, remember to back up your data as this will erase all data on your device.
Remember, signal strength can also vary depending on your location. If you are in an area with weak network coverage, it’s normal to experience signal issues. Consider contacting your carrier to inquire about network improvements or alternatives such as signal boosters.
Now, let’s address battery life concerns on the Samsung Galaxy Note 10. Follow these troubleshooting tips to maximize your device’s battery performance:
- Optimize battery usage: Go to the device settings, tap on “Device care”, and select “Battery”. From there, you can access various options to optimize battery usage, such as enabling power-saving mode or putting unused apps to sleep.
- Check for power-hungry apps: Some apps may consume a significant amount of battery power. To identify such apps, go to the device settings, tap on “Device care”, and select “Battery”. Then, tap on “App power management” and review the apps listed under “Battery usage”. Uninstall or restrict apps that excessively drain your battery.
- Disable carrier bloatware: Carrier-installed apps and services can consume resources and drain your battery. To disable them, go to the device settings, tap on “Apps”, select the desired app, and tap on “Disable”. Keep in mind that this may vary depending on your carrier and device model.
- Reduce screen brightness and timeout: Lowering your screen brightness and reducing the screen timeout duration can significantly impact battery life. To adjust these settings, go to the device settings, tap on “Display”, and make the necessary adjustments.
By following these troubleshooting steps and implementing these workarounds, you can address signal and battery life issues on your Samsung Galaxy Note 10. However, if the problems persist, it is recommended to seek assistance from Samsung support or your carrier for further guidance.
Summary:
– Poor signal strength on the Samsung Galaxy Note 10 can be improved by using Wi-Fi calling and contacting your carrier for assistance.
– To enhance battery life, check for power-hungry apps, run Samsung’s battery optimization tool, and disable carrier bloatware.
– Troubleshooting signal issues includes checking network settings, resetting network settings, and updating device software.
– Troubleshooting battery life concerns involves optimizing battery usage, identifying power-hungry apps, and adjusting screen brightness and timeout settings.
– Seek further assistance from Samsung or your carrier if the issues persist.
Conclusion
The Samsung Galaxy Note 10 is a powerful device that offers impressive features. However, like any other smartphone, it can experience certain issues that affect the user experience. These issues may include speaker problems, sound disturbances, S-Pen connectivity issues, signal interruptions, and battery life concerns.
By following the troubleshooting steps and workarounds provided in this article, many of these issues can be resolved. You can enhance your overall experience with the Samsung Galaxy Note 10 by adjusting the volume settings, checking for software updates, and exploring the various settings options available. However, if you find that the issues persist, it is recommended to seek assistance from a Samsung or carrier store for further support.
Remember to keep your device software and apps updated regularly to ensure optimal performance. This will help to address any known issues and improve the overall functionality of your Samsung Galaxy Note 10. By taking these proactive steps, you can enjoy a seamless and satisfying experience with your device, without any hindrances that may arise from speaker, sound, S-Pen, signal, or battery-related issues.