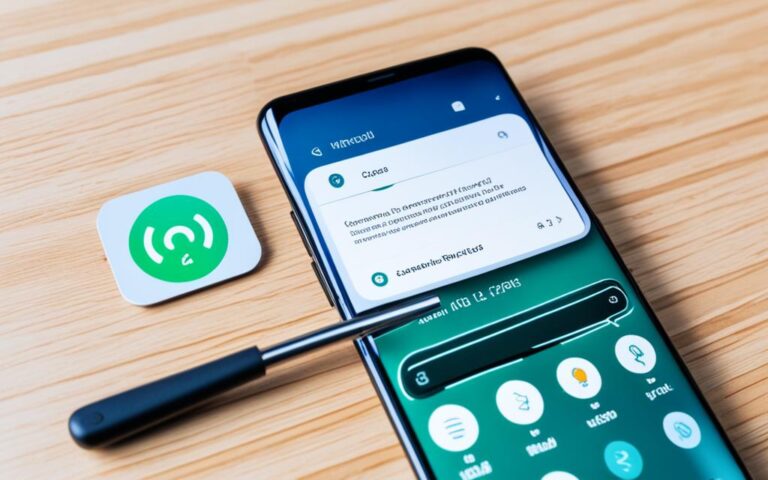Clearing Up Microphone Issues on Samsung Galaxy S10
If you are experiencing microphone issues on your Samsung Galaxy S10, there are several steps you can take to improve the clarity of your calls. Before trying any troubleshooting steps, make sure that your device’s software and related apps are updated to the latest version. This article provides a guide to help resolve common microphone problems on the Galaxy S10.
Check for Physical Obstructions
One of the most common causes of sound distortions during calls is when the microphone or speaker on your phone is covered by a screen protector or case. Make sure that nothing is obstructing the microphone or speaker on your Samsung Galaxy S10. Please note that the location of the microphone and speaker may vary depending on the specific model of your device.
If you are experiencing sound distortion during calls on your Samsung Galaxy S10, one potential culprit may be a screen protector or case covering the microphone or speaker. It is important to ensure that these components are not obstructed, as this can result in reduced sound quality and clarity.
To check for physical obstructions, start by removing any screen protectors or cases from your device. Inspect the microphone and speaker areas thoroughly to ensure there is no debris or blockage. Clean the area gently using a soft, lint-free cloth to remove any dust or dirt that may be affecting sound transmission. Once you have confirmed that there are no obstructions, test the microphone and speaker by making a call or recording a voice memo to check for improved sound quality.
Location of the Microphone and Speaker
The exact location of the microphone and speaker on the Samsung Galaxy S10 may vary depending on the specific model of your device. However, in most cases, the microphone is located at the bottom of the device, near the charging port, while the speaker is typically located at the top, near the front-facing camera.
If you are unsure about the location of the microphone and speaker on your Samsung Galaxy S10, consult the user manual or check the manufacturer’s website for detailed information specific to your device model. This will help you identify the exact locations and avoid any potential obstructions that may interfere with the sound quality during calls.
Adjust In-call Volume
If you’re experiencing difficulty hearing the person on the other end of a call, you can adjust the in-call volume on your Samsung Galaxy S10 to improve the audio clarity. This can be done by using the volume key located on the side of your device. The upper button increases the volume, while the lower button decreases it.
Please note that the in-call volume can only be adjusted during an ongoing call. It is not possible to adjust the in-call volume on the Home screen or for your ringtone volume.
Adjusting In-call Volume on the Samsung Galaxy S10
- During a call, locate the volume key on the side of your device. It is usually located towards the top left or right side.
- Press the upper volume button to increase the in-call volume.
- Press the lower volume button to decrease the in-call volume.
Having the ability to adjust the in-call volume is essential for clear and uninterrupted conversations. Whether you need to increase the volume to overcome background noise or decrease it for a more comfortable listening experience, the in-call volume adjustment feature on the Samsung Galaxy S10 ensures that you have complete control over your audio settings during calls.
Restart and Use Safe Mode
Restarting your device is a simple yet effective solution to resolve microphone issues. Sometimes, a restart can help fix any temporary glitches or software conflicts that may be causing problems. To restart your Samsung Galaxy S10, follow these steps:
- Press and hold the Power button on your device.
- A menu will appear on the screen.
- Tap on “Restart” to confirm.
If the microphone problem persists even after restarting, it may be worth trying Safe Mode. Safe Mode allows your device to start up with minimal features, disabling all downloaded apps and loading only the original software that came with your phone. This can help identify if a downloaded app is causing the issue. Here’s how you can start your Samsung Galaxy S10 in Safe Mode:
- Press and hold the Power button until the power options menu appears on your screen.
- Tap and hold the “Power off” option until the “Restart in Safe Mode” prompt appears.
- Select “Restart” to boot your device into Safe Mode.
Once your device is in Safe Mode, test the microphone during a call or recording. If the microphone works fine in Safe Mode, it suggests that a downloaded app may be causing the problem. To identify the culprit, uninstall recently downloaded apps one by one and test the microphone after each uninstallation. This will help you pinpoint the app responsible for the issue.
If the microphone problem persists even in Safe Mode, it’s recommended to perform additional troubleshooting steps or seek assistance from Samsung customer support.
Tip:
Using Safe Mode not only helps diagnose microphone issues but can also be helpful in troubleshooting other problems such as device freeze-ups or crashes. It’s a useful tool to determine if downloaded apps are causing any software conflicts or performance issues on your Samsung Galaxy S10.
| Pros | Cons |
|---|---|
| + Resolves temporary glitches and conflicts | – Requires uninstalling downloaded apps |
| + Helps diagnose app-related microphone issues | – May not fix hardware-related problems |
| + Useful for troubleshooting device freeze-ups or crashes |
Disable Wi-Fi Calling and Check “Mute all sounds” Setting
When it comes to maintaining a high-quality call experience on your Samsung Galaxy S10, two factors to consider are Wi-Fi calling and the “Mute all sounds” setting. Poor Wi-Fi network connectivity can have a negative impact on call quality, especially when using the Wi-Fi calling function. If you’re experiencing microphone clarity issues, it’s worth trying to disable Wi-Fi calling to see if it improves.
Additionally, the “Mute all sounds” setting on your device could be causing difficulties in hearing during calls. Make sure this setting is turned off to eliminate any potential issues. By ensuring that this setting is disabled, you can prevent any unintended silencing of calls.
Furthermore, it’s essential to check the condition of your SIM card. A damaged or improperly inserted SIM card can result in call quality problems. Ensure that your SIM card is in good shape and properly inserted in the device to maintain clear and uninterrupted communication.
Remember, troubleshooting call quality-related issues requires a systematic approach. By disabling Wi-Fi calling, checking the “Mute all sounds” setting, and ensuring the integrity of your SIM card, you can address potential factors that may be affecting call clarity on your Samsung Galaxy S10.
“Disabling Wi-Fi calling and checking the ‘Mute all sounds’ setting can significantly improve call quality.”
Conclusion
In conclusion, optimizing the microphone clarity on your Samsung Galaxy S10 is essential for better call quality. By following these useful troubleshooting tips, you can overcome common microphone issues and enjoy crystal-clear conversations.
To begin, check for any physical obstructions such as screen protectors or cases that may be blocking the microphone or speaker. Be sure to remove any obstructions to allow sound to flow freely.
Next, adjust the in-call volume on your device using the volume key. Increase or decrease the volume to a comfortable level to enhance your ability to hear and be heard during calls.
If the problem persists, try restarting your device and using Safe Mode to identify if any downloaded apps are causing interference. Uninstalling these apps or seeking additional troubleshooting steps might help resolve the issue.
Additionally, disabling Wi-Fi calling and ensuring the “Mute all sounds” setting is turned off can have a significant impact on microphone clarity. Also, double-check that your SIM card is properly inserted and in good condition.
By following these troubleshooting tips, you can optimize the microphone clarity on your Samsung Galaxy S10 and enjoy uninterrupted conversations with the highest sound quality possible.