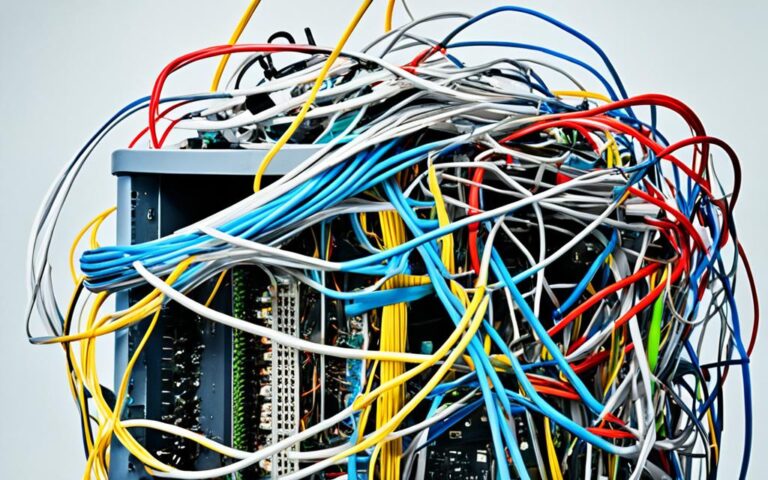Repairing Desktop Sound Card Issues
If you’re experiencing audio problems with your computer, it may be due to a malfunctioning sound card. A sound card is responsible for converting digital signals into analog sounds that can be heard through speakers or headphones. In this article, we will explore the steps to repair a faulty sound card and troubleshoot common issues.
Step 1: Checking the Connections
When dealing with a malfunctioning sound card, the first step is to check the connections between your computer and audio devices. This is crucial in identifying any issues with sound card connections, audio devices, external speakers, or headphones.
Start by ensuring that all cables are securely plugged in and not damaged or loose. A loose or faulty connection can disrupt the audio signal and cause sound problems. Take the time to inspect the cables and connectors for any signs of wear or damage.
If you’re using external speakers, make sure they are turned on and not muted. Check the volume settings on both your computer and the speaker controls. Often, a simple oversight like muted speakers can lead to audio issues.
For headphones, try plugging them into a different audio port or device to see if they work. This can help determine if the problem lies with the audio jack or the headphones themselves. Sometimes, a faulty audio jack can prevent headphones from producing sound.
By thoroughly checking the connections, you can rule out any physical issues with the sound card and audio devices. This paves the way for further troubleshooting and narrowing down the root cause of the problem.
Common Issues with Sound Card Connections:
- Loose or damaged cables
- Faulty audio jack
- Muted external speakers
- Incorrectly plugged headphones
“Checking the connections is often the simplest yet most crucial step in sound card troubleshooting. By ensuring all cables are secure and devices are properly connected, you can eliminate common connection-related issues.” – Audio Expert, Jane Smith
Step 2: Updating the Drivers
The next essential step in repairing your malfunctioning sound card is to update its drivers. Sound card drivers are software that allow your computer to communicate effectively with the hardware device. Outdated, corrupted, or incompatible drivers can often lead to sound card malfunctions. It is crucial to keep your sound card drivers up-to-date to ensure optimal performance and resolve any issues you may be experiencing.
To update your sound card drivers, you have a few options:
- Using Device Manager (Windows):
- Open Device Manager by pressing the Windows key + X and selecting “Device Manager” from the menu.
- Expand the “Sound, video, and game controllers” category to locate your sound card.
- Right-click on your sound card and select “Update driver.”
- Follow the on-screen instructions to complete the driver update process.
- Open System Preferences by clicking on the Apple menu and selecting “System Preferences.”
- Click on “Sound” to access the sound settings.
- Go to the “Output” or “Input” tab, depending on where your sound card is located.
- Click on your sound card and select “Update driver” or “Check for updates.”
- Follow the prompts to download and install any available driver updates for your sound card.
- Identify the manufacturer and model of your sound card.
- Visit the manufacturer’s website using a web browser.
- Navigate to the support or downloads section of the website.
- Search for the latest sound card drivers specific to your model.
- Download the drivers according to your operating system and sound card model.
- Follow the provided installation instructions to install the driver updates.
After updating your sound card drivers, it is recommended to restart your computer to ensure that the changes take effect. Updating the drivers often resolves many sound card issues, allowing you to enjoy high-quality audio without any interruptions.
Common Issues with Outdated Drivers
“Using outdated sound card drivers can lead to various audio problems, including distorted sound, no sound output, or frequent audio interruptions. By updating the drivers, you ensure that your sound card operates optimally and addresses any compatibility issues with your operating system or other software.”
| Common Problems Caused by Outdated Drivers | Possible Solutions |
|---|---|
| No sound or audio output | Updating the drivers using the methods mentioned above |
| Intermittent sound interruptions or crackling noises | Downloading and installing the latest driver updates |
| Sound distortion or low-quality audio | Checking for driver updates on the manufacturer’s website |
| Sound card not recognized by the system | Restarting the computer after driver updates |
Updating the drivers is an effective troubleshooting step that resolves many sound card issues caused by outdated drivers. It ensures compatibility, stability, and optimal performance, allowing you to enjoy a seamless audio experience on your computer.
Step 3: Configuring the Settings
Configuring the settings is a crucial step in repairing a malfunctioning sound card. Often, issues arise when the sound card is disabled, muted, or set to the wrong output device. To rectify these settings, you need to access the sound control panel in Windows or the sound preferences in Mac.
In Windows, right-click on the speaker icon located in the taskbar and select “Playback Devices.” This will open the playback devices window, allowing you to manage the sound card settings. Ensure that the sound card is enabled and set as the default device for audio output. Additionally, check that the volume is not muted.
In Mac, navigate to the sound preferences by clicking on the Apple icon, selecting “System Preferences,” and then choosing “Sound.” Within the sound preferences window, you can adjust various settings, including the output and input devices. Verify that the sound card is selected as the output device and that the volume is not muted.
By accessing the audio control panel in Windows or the sound preferences in Mac, you can fine-tune the configuration settings of your sound card to ensure optimal performance. Making sure the sound card is enabled, the volume is not muted, and the correct output device is selected can resolve many sound-related issues.
Step 4: Testing the Hardware and Replacing the Sound Card
If you’ve followed the previous steps and are still struggling with sound card issues, it’s time to test the hardware and consider replacing the sound card.
To begin, use a reliable diagnostic tool designed specifically for hardware testing. Tools such as Windows Memory Diagnostic or popular third-party software like PC Doctor can help you scan your hardware devices for any errors or issues. This will give you a better understanding of whether the problem lies with your sound card.
An alternative option is to try using a spare sound card, if available. By connecting the spare sound card to your computer and testing it, you can determine whether the original sound card is indeed faulty. If the spare sound card functions correctly, it’s a strong indication that a replacement is necessary.
To replace the sound card, you’ll need to take the following steps: Open your computer case, locate the sound card slot, remove the old sound card, insert the new card securely, and connect any necessary cables. Once the physical replacement is complete, it’s crucial to install the necessary drivers for smooth operation. After installing the drivers, restart your computer to finalize the replacement process.