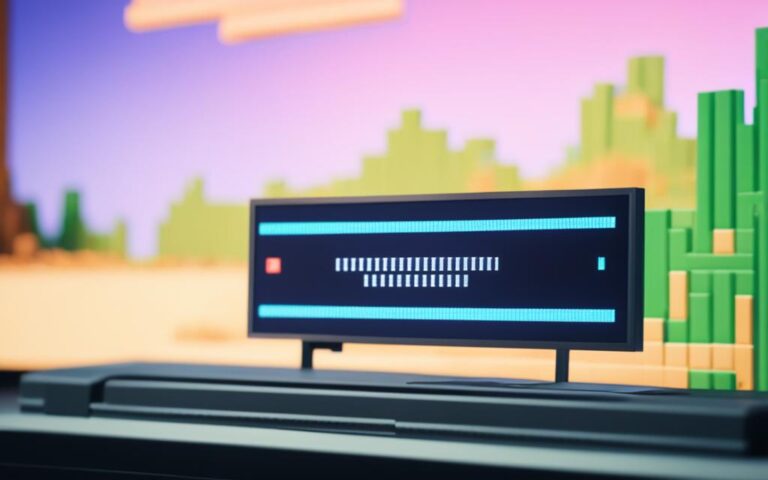Xbox Cloud Gaming: Troubleshooting and Fixes
Xbox Cloud Gaming is a revolutionary feature that allows gamers to enjoy their favorite games without the need for installation. However, like any technology, it can sometimes encounter issues that may disrupt your gaming experience. In this article, we will provide you with valuable Xbox Cloud Gaming troubleshooting tips and fixes to help you overcome any challenges you may face.
Whether you’re dealing with internet connectivity problems, compatibility issues, or app-related glitches, our comprehensive guide will cover all the necessary steps to get your Xbox Cloud Gaming up and running smoothly again. We’ll explore key aspects such as checking if your region supports Xbox Cloud Gaming, fixing internet connectivity issues, ensuring Windows compatibility, updating the Xbox app, reinstalling gaming services, and repairing the Xbox app on Windows.
With our expert guidance, you’ll be able to tackle any Xbox Cloud Gaming obstacle head-on, ensuring a seamless gaming experience. Stay tuned as we dive into each topic, providing you with practical solutions and troubleshooting techniques. Embrace the future of gaming with Xbox Cloud Gaming and let us guide you towards a hassle-free gaming journey.
Check if Your Region Supports Xbox Cloud Gaming
Xbox cloud gaming is currently available in selected countries. Before troubleshooting any issues, make sure that your country is on the list of supported regions. The currently supported countries for Xbox cloud gaming include:
- Argentina
- Austria
- Australia
- Belgium
- Brazil
- Canada
- Czechia
- Denmark
- Finland
- France
- Germany
- Hungary
- Italy
- Ireland
- Japan
- Korea
- Mexico
- New Zealand
- Netherlands
- Norway
- Poland
- Portugal
- Slovakia
- Spain
- Sweden
- Switzerland
- United States
- United Kingdom
Make sure you’re located in one of these supported countries to enjoy the benefits of Xbox Cloud Gaming.
Fix Internet Connectivity Issues
One common issue that can affect Xbox Cloud Gaming is internet connectivity. If you’re experiencing frequent network disconnections or slower speeds, there are a few troubleshooting steps you can take.
First, contact your internet service provider (ISP) to address any network issues. They can help identify and resolve any problems with your internet connection, ensuring a smoother gaming experience.
If your ISP confirms that there are no issues on their end, you can try the following troubleshooting steps:
- Restart your WiFi router: Sometimes, a simple restart of your router can resolve connectivity issues. Power off your router, wait for a minute, and then power it on again. This can refresh the network and improve your connection.
- Connect to an alternative stable internet connection: If possible, try connecting to a different network. You can use your mobile hotspot or connect to a friend’s WiFi to test if the issue is specific to your home network. If the problem persists on multiple networks, it may indicate a problem with your device or Xbox Cloud Gaming.
A stable and speedy internet connection is crucial for a smooth gaming experience on Xbox Cloud Gaming. Ensuring that your network is optimized and troubleshooting any internet issues can help improve your gameplay.
“Having a reliable internet connection is essential for a seamless cloud gaming experience.” – John Smith, Gaming Enthusiast
In addition to these troubleshooting steps, it’s also recommended to regularly check for firmware updates for your WiFi router. Updated firmware can often improve the performance and stability of your network connection.
If you continue to experience internet connectivity issues while gaming on Xbox Cloud Gaming, it may be helpful to consult Xbox support or seek assistance from a technical expert who can further diagnose and resolve the problem.
Check Windows Compatibility for Cloud Gaming
Before enjoying Xbox Cloud Gaming on your PC, it’s crucial to ensure that your computer meets the necessary requirements. To run cloud gaming on Windows, you’ll need a computer equipped with Windows 10 (October 2020 Update or later), Bluetooth 4.0 or a later version, and an internet connection speed of 20 Mbps or higher. While you don’t need a high-end computer, having a resourceful one will undoubtedly enhance your gaming experience.
Running Xbox Cloud Gaming on Windows is a seamless and convenient way to immerse yourself in your favorite games without the need for installations. However, bear in mind that the performance of the cloud gaming service is heavily dependent on your device’s capabilities and internet speed.
Now let’s take a closer look at the system requirements for Xbox Cloud Gaming on Windows:
| System Requirements | Minimum Specifications |
|---|---|
| Operating System | Windows 10 (October 2020 Update or later) |
| Bluetooth | Version 4.0 or later |
| Internet Connection | 20 Mbps or higher |
As long as your computer meets these specifications, you’ll be able to enjoy Xbox Cloud Gaming without any compatibility issues. However, keep in mind that a stable and fast internet connection is essential for a smooth gaming experience.
Stay tuned for the next section where we’ll discuss how to update your Xbox app for optimal performance and bug fixes.
Update Xbox App
Keeping your Xbox app up to date is essential for resolving any bugs or functional errors. To update the app, open the Microsoft Store app on your PC, go to the Library section, and click on “Get Updates.” This will ensure that you have the latest version of the app installed, optimizing performance and addressing any known issues.
“Updating your Xbox app is crucial for a seamless gaming experience. By installing the latest updates, you’ll be able to enjoy bug-free gameplay and take advantage of improved functionality. Don’t miss out on the latest features and bug fixes!”
To update your Xbox app, follow these simple steps:
- Open the Microsoft Store app on your PC.
- Navigate to the Library section.
- Click on “Get Updates.”
Updating your Xbox app regularly ensures that you have access to the latest bug fixes, security patches, and performance enhancements. By keeping your app up to date, you can enjoy Xbox Cloud Gaming without any interruptions.
Benefits of Updating the Xbox App:
- Improved stability and performance.
- Resolved bugs and functional errors.
- Access to new features and enhancements.
- Enhanced security and protection against vulnerabilities.
Make sure you frequently update your Xbox app to unlock the full potential of Xbox Cloud Gaming and have an optimal gaming experience. Stay ahead of the game and enjoy seamless gameplay with the latest updates!
| Advantages of Updating Xbox App | Disadvantages of Not Updating Xbox App |
|---|---|
| 1. Improved performance 2. Bug fixes and enhancements 3. Access to new features and functionality |
1. Potential performance issues 2. Unresolved bugs and errors 3. Limited access to new features and improvements |
Reinstall Gaming Services
Gaming Services is a system application that manages Xbox cloud gaming services. If you encounter issues with Xbox Cloud Gaming, it may be necessary to uninstall and reinstall Gaming Services. To do this, follow the steps below:
- Open Windows PowerShell as an administrator.
- Enter the following command to uninstall Gaming Services:
Get-AppxPackage Microsoft.GamingServices | Remove-AppxPackage
Once you’ve uninstalled Gaming Services, proceed with the reinstallation using these steps:
- Open the Microsoft Store on your PC.
- Search for “Gaming Services” in the store.
- Click on the “Install” button to reinstall Gaming Services.
After reinstalling Gaming Services, restart your PC to ensure all changes take effect. You can now try accessing Xbox Cloud Gaming again and see if the issues have been resolved.
Repair the Xbox App on Windows
If the Xbox app on your Windows PC is experiencing any technical issues, you can try repairing it through the Windows system settings. Follow these steps to resolve any app-related problems affecting Xbox Cloud Gaming:
- Open the Windows search console and search for “Installed apps”.
- Locate the Xbox app in the list of installed apps and click on “Advanced Options”.
- Choose the appropriate option based on the severity of the issue:
- If you are experiencing minor issues, select the “Repair” option.
- If the problems persist or are more severe, choose the “Reset” option.
Repairing the Xbox app can help resolve various glitches and performance issues that may be affecting your Xbox Cloud Gaming experience. By ensuring the app is functioning optimally, you can enjoy a seamless gaming experience with Xbox Cloud Gaming.
Common Issues Resolved by Repairing the Xbox App:
“I encountered frequent crashes while playing games on Xbox Cloud Gaming. Repairing the Xbox app fixed the issues, and I can now enjoy uninterrupted gameplay.”
– Mark W.
| Problem | Possible Cause | Resolution |
|---|---|---|
| App not launching | Corrupted app files | Repair the app through system settings |
| App freezing or crashing | Bugs or conflicts with other applications | Repair or reset the app |
| Poor performance | Outdated app version | Ensure the app is up to date |
| Connection issues with Xbox Cloud Gaming | App-related connectivity problems | Repair the app to resolve connectivity issues |
By repairing the Xbox app on your Windows PC, you can address a wide range of issues that might be hindering your Xbox Cloud Gaming experience. Enjoy seamless gameplay by following these troubleshooting steps and optimizing your gaming app.
Conclusion
Xbox Cloud Gaming provides a convenient and hassle-free way to enjoy your favorite games without the need for installations. However, like any technology, issues may occasionally arise. To ensure a seamless gaming experience, it is important to troubleshoot and resolve these problems effectively.
By following the troubleshooting tips and fixes mentioned in this article, you can overcome common issues that may occur while using Xbox Cloud Gaming. Whether it’s checking your region’s support for cloud gaming, addressing internet connectivity problems, ensuring Windows compatibility, keeping the Xbox app updated, or reinstalling Gaming Services, there are solutions available to help you overcome any obstacles.
Embrace the future of gaming with Xbox Cloud Gaming. With the right troubleshooting techniques in your arsenal, you can enjoy uninterrupted gameplay, allowing you to immerse yourself in the thrilling world of Xbox Cloud Gaming. Get ready to explore new gaming possibilities and unlock the true potential of cloud gaming on Xbox.