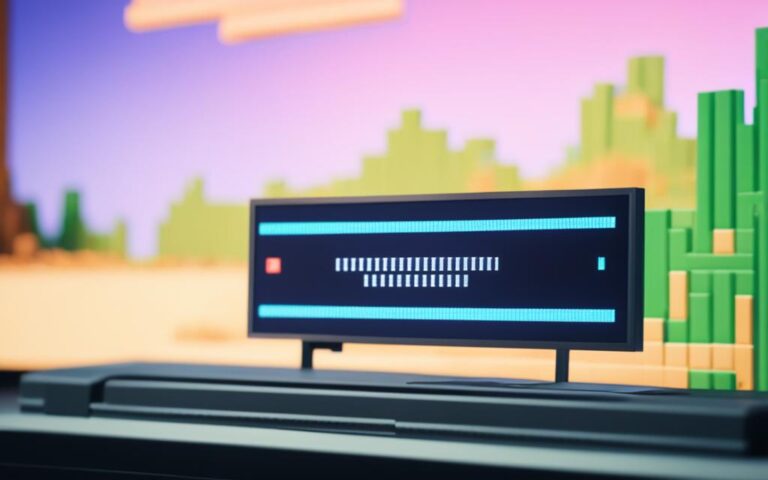Xbox Audio Problems: Fixes for Common Issues
Having audio problems on your Xbox can be a frustrating experience. Whether you’re dealing with no sound, poor audio quality, or crackling in party chats, there are several fixes you can try to resolve these issues. In this article, we’ll provide you with expert tips and solutions to troubleshoot and fix common audio problems on your Xbox.
If you’re facing Xbox audio problems, there are a few quick fixes you can try. Firstly, check if your TV volume is muted or if your Xbox is connected to an external speaker. Test the sound from your TV’s built-in speaker and check the connections of any external speakers or soundbars. Additionally, inspect the cords for any obstructions or damage, and use compressed air to clean the ports. Restarting your Xbox console can also resolve some audio glitches. Ensure that your system’s display settings are set to HDMI to ensure proper audio output. If you’re using surround sound speakers or a wireless soundbar, run the audio setup tool in the Xbox settings to diagnose any issues. And finally, make sure your Xbox software is up to date.
Microsoft has implemented two ways to troubleshoot audio issues on Xbox. If you’re experiencing audio quality problems or no sound at all, check your TV and HDMI connections or run the Audio Setup options on your Xbox console. Ensure that your Xbox’s display settings are set to the correct HDMI port, and manually select HDMI as the display output source to fix any audio output issues. Use the Audio Setup options to identify any faulty or non-functional external speakers or output devices.
Crackling audio is a common issue, especially in headphones and party chats. To fix crackling audio in party chats, adjust the Chat Mixer settings on your Xbox to prioritize conversation over game audio. If the crackling persists, it may be related to hardware. Troubleshoot the audio cable connection between your controller and headphones by checking for obstructions and using compressed air to clean the jack. If the issue persists, consider replacing the audio cord or headset if it’s still under warranty.
Once you’ve resolved any audio issues, you can enhance your Xbox audio experience further. Consider upgrading your audio equipment, such as speakers or a soundbar, for better sound quality. Finding the best headsets for your Xbox console can also improve your gaming experience. Explore options that offer superior sound immersion and comfort. Additionally, if you’re using a TV for audio output, consider investing in a gaming TV with HDMI 2.1 capabilities for optimal audio performance.
If you’ve tried the suggested fixes and are still experiencing audio issues, it may be time to seek expert help. Schedule a repair at your nearest uBreakiFix® by Asurion store, where certified experts can diagnose and fix the problem. They can provide professional assistance and ensure your Xbox audio is functioning correctly, getting you back to enjoying your gaming experience.
Troubleshooting and fixing audio problems on your Xbox is possible with the right techniques and solutions. Whether it’s quick fixes for basic issues or seeking expert help for more complex problems, you can ensure that your Xbox audio is working flawlessly. Follow the tips and solutions provided in this article to enjoy immersive and high-quality audio while gaming on your Xbox.
Quick Fixes for Xbox Audio Issues
If you’re facing Xbox audio problems, there are a few quick fixes you can try:
- Check TV volume and external speakers: Ensure that your TV volume is not muted and that your Xbox is correctly connected to any external speakers or soundbars.
- Test built-in speaker: Verify if your TV has a built-in speaker and test the sound from it to determine if the issue lies with external audio devices.
- Inspect cords and clean ports: Examine the cords connecting your Xbox and audio devices for any obstructions or damage. Use compressed air to clean the ports, ensuring proper connections.
- Restart your Xbox console: Sometimes, a simple restart can resolve audio glitches. Power off your console, wait for a few minutes, and then turn it back on.
- Double-check display settings: Make sure that your Xbox’s system display settings are set to HDMI to ensure the correct audio output.
- Use audio setup tool: If you’re using surround sound speakers or a wireless soundbar, run the audio setup tool in the Xbox settings to diagnose any potential issues.
- Update Xbox software: Ensure that your Xbox software is up to date by installing any available updates. This can often fix compatibility issues and bugs related to audio.
| Potential Solution | Steps to Follow |
|---|---|
| Check TV volume and external speakers | Verify TV volume settings and connections to external speakers or soundbars. |
| Test built-in speaker | Check if your TV has a built-in speaker and test the sound from it. |
| Inspect cords and clean ports | Examine and clean cords and ports to ensure proper connections. |
| Restart Xbox console | Power off Xbox, wait, and turn it back on. |
| Double-check display settings | Ensure Xbox’s system display settings are set to HDMI. |
| Use audio setup tool | Run the audio setup tool in Xbox settings for surround sound or wireless soundbar diagnostics. |
| Update Xbox software | Install any available software updates for Xbox. |
By following these quick fixes, you can troubleshoot and resolve common audio issues on your Xbox, enhancing your gaming experience.
Troubleshooting Audio Issues on Xbox
Microsoft has implemented two ways to troubleshoot audio issues on Xbox. If you’re experiencing audio quality problems or no sound at all, there are a few steps you can take to fix these issues.
Check TV and HDMI Connections
Firstly, ensure that your TV and HDMI connections are properly set up. Sometimes, audio issues can arise due to loose or faulty connections. Make sure that all cables are securely plugged in and that there are no physical damages or obstructions. If you are using an HDMI cable, ensure that it is connected to the correct port on your TV and Xbox.
Run Audio Setup Options
If your connections are fine and the audio issues persist, it’s time to check the audio setup options on your Xbox console. Follow these steps:
- Go to the “Settings” menu on your Xbox console.
- Select “Display & sound,” then choose “Audio output.”
- Check if the display settings are set to the correct HDMI port.
- Manually select HDMI as the display output source to ensure proper audio output.
Likewise, the Audio Setup options can help you identify any faulty or nonfunctional external speakers or output devices. This will allow you to troubleshoot the specific audio issue and take necessary action.
“Proper troubleshooting of audio issues on Xbox requires checking TV and HDMI connections, as well as running the Audio Setup options. These simple steps can help you identify and resolve common audio problems.”
Fixing Crackling Audio on Xbox
Crackling audio can be a frustrating issue, especially when it occurs in headphones or party chats on your Xbox. Fortunately, there are steps you can take to fix this problem and ensure a smooth audio experience.
If you’re experiencing crackling audio in party chats, adjusting the Chat Mixer settings on your Xbox can help prioritize conversation over game audio. Simply navigate to the settings menu, select the Audio tab, and locate the Chat Mixer option. Increase the chat audio and decrease the game audio to minimize crackling.
If the crackling persists, it may be related to hardware. Begin by troubleshooting the audio cable connection between your controller and headphones. Check for any obstructions or loose connections, ensuring a secure and proper fit. Additionally, use compressed air to clean the audio jack and remove any debris that may be causing interference.
If you’ve followed these steps and the issue continues, it may be time to consider replacing the audio cord or headset, particularly if it’s still under warranty. Sometimes, the crackling audio may be a result of a faulty or damaged cable or headset, and replacing them can resolve the problem.
Remember, addressing crackling audio issues on your Xbox is crucial for an immersive and enjoyable gaming experience. By following these troubleshooting steps and exploring potential hardware solutions, you can fix the crackling audio and get back to gaming without any distractions.
Key Takeaways:
- Adjust the Chat Mixer settings to prioritize conversation over game audio in party chats.
- Troubleshoot the audio cable connection between your controller and headphones.
- Clean the audio jack using compressed air to remove any debris or obstructions.
- Consider replacing the audio cord or headset if the issue persists.
Note: The image above demonstrates the frustration of crackling audio on Xbox and is relevant to the topic of fixing crackling audio.
Enhancing Your Xbox Audio Experience
Now that you’ve resolved any audio issues, it’s time to take your Xbox audio experience to the next level. By upgrading your audio equipment and exploring high-quality headsets, you can immerse yourself in superior sound quality and comfort. Additionally, investing in a gaming TV with HDMI 2.1 capabilities can optimize your audio performance.
If you’re looking to enhance your Xbox audio experience, consider the following:
- Upgrade your audio equipment: Investing in top-notch speakers or a soundbar can significantly enhance the audio quality of your gaming experience. With advanced technologies and immersive sound, you’ll feel fully immersed in the game.
- Find the best headsets for your Xbox: A great headset is essential for clear communication and high-quality audio. Look for headsets that offer superior sound immersion and comfort, allowing you to enjoy long gaming sessions without discomfort.
- Consider a gaming TV with HDMI 2.1: If you’re using a TV for audio output, a gaming TV with HDMI 2.1 capabilities can deliver optimal audio performance. With support for higher bandwidth and advanced audio formats, you’ll experience true audio fidelity.
Enhancing your Xbox audio experience will elevate your gaming sessions to new heights. Whether you’re seeking powerful speakers, immersive headsets, or advanced TV technologies, these upgrades will ensure you never miss a beat.
Surround yourself with rich, immersive sound and experience gaming like never before.
Get Expert Help for Audio Issues
If you’ve tried the suggested fixes and are still experiencing audio issues with your Xbox, it may be time to seek expert help. Don’t let these problems hinder your gaming experience any longer. Fortunately, there is professional assistance available to diagnose and fix the problem.
At uBreakiFix® by Asurion, we have certified experts who specialize in resolving audio issues on various gaming consoles, including Xbox. Our professionals have the knowledge and expertise to identify the root cause of the problem and provide the necessary solutions.
When you schedule a repair at your nearest uBreakiFix® by Asurion store, you can rest assured that your Xbox audio will be in capable hands. Our experts will thoroughly assess your console, diagnose any underlying issues, and implement the appropriate fixes to ensure your audio is functioning correctly.
We understand the importance of uninterrupted gaming experiences and want to get you back to enjoying your games with immersive audio as soon as possible.
Reach out to our team of experts at uBreakiFix® by Asurion, and let us help you overcome your Xbox audio issues. With our professional assistance, you can confidently resume your gaming adventures without any audio disruptions.
Why Choose uBreakiFix® by Asurion?
- Trustworthy certified experts with extensive knowledge of Xbox consoles
- Thorough diagnostics to identify the root cause of audio issues
- Effective solutions that bring your Xbox audio back to optimal performance
- Quick and efficient repair services to minimize downtime
- Convenient store locations, ensuring accessibility and ease
- Excellent customer service and support throughout the entire repair process
Don’t let audio issues on your Xbox hinder your gaming experience. Seek expert help from uBreakiFix® by Asurion and get your Xbox audio back on track. Our certified experts are here to assist you every step of the way, ensuring you can enjoy immersive sound while gaming.
Conclusion
Troubleshooting and fixing audio problems on your Xbox is possible with the right techniques and solutions. Whether it’s quick fixes for basic issues or seeking expert help for more complex problems, you can ensure that your Xbox audio is working flawlessly. By following the tips and solutions provided in this article, you can enjoy an immersive and high-quality audio experience while gaming on your Xbox.
By trying the quick fixes for common audio issues, such as checking volume settings, inspecting connections, and ensuring your Xbox software is up to date, you can often resolve the problem on your own. However, if you’re still experiencing audio problems, don’t hesitate to seek expert help.
Our recommended experts at uBreakiFix are certified professionals who can diagnose and fix any audio issues you may be facing. They have the knowledge and expertise to provide professional assistance and ensure that your Xbox audio functions correctly, allowing you to get back to enjoying your gaming experience without any interruptions.