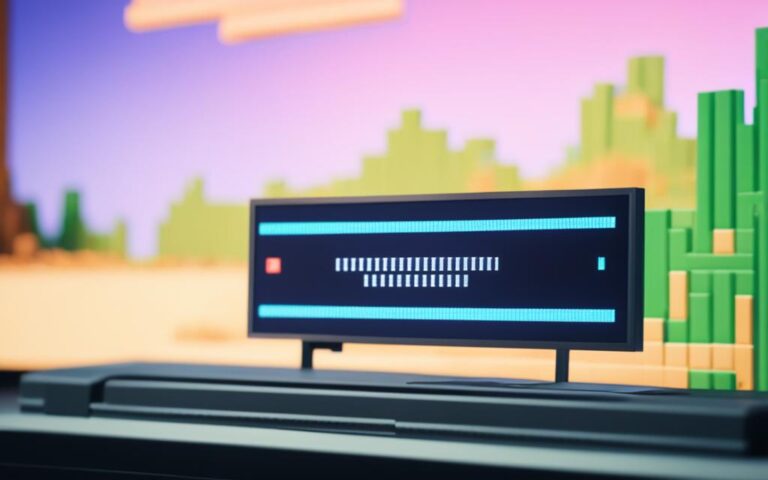Repairing Xbox Game Pass Download Issues
If you’re a UK gamer experiencing issues with downloading games on Xbox Game Pass, you’re not alone. Troubleshooting download troubles can be frustrating, but there are steps you can take to resolve the problem and get back to enjoying your gaming experience.
In this article, we will explore the common download issues that UK gamers may encounter on Xbox Game Pass and provide helpful solutions to troubleshoot these problems. From checking your internet connection to correcting date and time settings, we’ll guide you through the necessary steps to resolve any download issues you may be facing.
Let’s dive in and troubleshoot the Xbox Game Pass download issues together!
Checking Your Internet Connection
One common cause of Xbox Game Pass download issues is a weak internet connection. To troubleshoot this, you can check your connection speed and stability by using an internet-speed checking website. If your connection is slow, you may need to troubleshoot your Wi-Fi connection. This can involve restarting your router, checking for any temporary glitches or authentication issues, and ensuring that you have a strong and stable internet connection.
Steps to troubleshoot your Wi-Fi connection:
- Restart your router by unplugging it from the power source, waiting for a few seconds, and plugging it back in. This can help resolve temporary glitches in your network.
- Check your Wi-Fi settings to ensure that your device is connected to the correct network and that the signal strength is sufficient.
- If you are using a wireless extender or mesh network, make sure they are properly set up and functioning correctly.
- Ensure that your Wi-Fi password is entered correctly, as authentication issues can cause connectivity problems.
- Consider moving your router closer to your gaming device to improve signal strength.
- If possible, connect your gaming device directly to the router using an Ethernet cable for a more stable connection.
By taking these steps to troubleshoot your Wi-Fi connection, you can improve your internet speed and stability, potentially resolving the Xbox Game Pass download issues.
| Wi-Fi Troubleshooting Checklist |
|---|
| Restart your router |
| Check Wi-Fi settings |
| Ensure correct network connectivity |
| Verify Wi-Fi password |
| Optimize placement of router |
| Consider wired connection |
Signing Out and Back into the Xbox App
Sometimes, temporary glitches or authentication issues with your account can prevent the Xbox app from downloading games. To fix this, you can sign out of the Xbox app and then sign back in.
- Open the Xbox app.
- Click on your profile at the top left corner.
- Choose “Sign out” from the context menu.
- Restart the Xbox app.
- Click the “Sign in” option in the top left corner.
- Choose “Sign in” again.
Once you’re logged in, check if you can download games.
If you’re still experiencing authentication issues, it may be helpful to clear the app cache or reinstall the Xbox app for a fresh start. Remember to always keep your Xbox app updated to ensure optimal performance and compatibility.
By signing out and signing back into the Xbox app, you can often resolve temporary authentication issues that may interfere with game downloads. This simple troubleshooting step can help restore your access to the Xbox Game Pass library and ensure a seamless gaming experience.
Correcting Date and Time Settings
Incorrect date and time settings can lead to various system issues, including problems with downloading games on the Xbox app. Fortunately, resolving this is a straightforward process:
- Step 1: Open the Windows Settings app.
- Step 2: From the left sidebar, select “Time & language”.
- Step 3: Click on “Date & time”.
- Step 4: Toggle the switch next to “Set time automatically” to enable it.
By setting your computer’s time and date automatically, you ensure that they are accurate and aligned with the global time standards. This can potentially resolve the Xbox Game Pass download issues caused by incorrect date and time settings.
To visualize this solution, refer to the table below, which outlines the steps:
| Steps | Description |
|---|---|
| Step 1 | Open the Windows Settings app. |
| Step 2 | Select “Time & language” from the left sidebar. |
| Step 3 | Click on “Date & time”. |
| Step 4 | Toggle the switch next to “Set time automatically” to enable it. |
Following these steps will ensure that the date and time on your computer are correct, potentially resolving any system issues that were interfering with the download process on the Xbox app.
Checking for Server Outages
Sometimes, Xbox app servers can experience outages, which can disrupt the downloading of games. To determine if a server outage is causing the issue, you can refer to the Xbox status page, which provides real-time updates on the status of Xbox services. By expanding the “Store & subscription” section on the status page, you can quickly identify any ongoing issues with the Xbox app servers.
If the status of the “Download & install” option shows as “Limited” or “Major outage,” it confirms that Xbox app servers are currently experiencing difficulties. In such cases, it’s recommended to be patient and wait until Microsoft resolves the server issue before attempting to download games again.
To access the Xbox status page, you can simply go to https://support.xbox.com/en-GB/xbox-live-status in your web browser. The page will provide you with up-to-date information on any server outages or maintenance that may impact the functionality of Xbox services.
By monitoring the Xbox status page for any server outages, you can stay informed about any technical disruptions that may affect your ability to download games on the Xbox app. It’s always recommended to check the status page before troubleshooting any potential download issues, as server outages are beyond your control and can only be resolved by Microsoft.
Conclusion
In conclusion, if you’re experiencing Xbox Game Pass download issues, there are various troubleshooting steps you can take to resolve the problem. By following these steps, you can overcome the hurdles and enjoy hassle-free game downloads on the Xbox app.
Firstly, it is important to check your internet connection. Slow or unstable connections can hinder download progress. Use an internet-speed checking website to assess your connection speed and stability. If needed, troubleshoot your Wi-Fi connection by restarting your router and ensuring a strong and stable connection.
Next, signing out and back into the Xbox app can help fix temporary glitches or authentication issues. Simply navigate to your profile in the Xbox app, sign out, and sign back in to refresh your account and potentially resolve download problems.
Additionally, ensure that your date and time settings are correct. Incorrect settings on your computer might interfere with the Xbox app’s functionality. Open the Windows Settings app, navigate to “Time & language,” and turn on the automatic time setting to correct any discrepancies.
Moreover, be aware of server outages that can impede your download progress. Check the Xbox status page regularly to identify any ongoing outages. If server issues are detected, patiently wait for Microsoft to resolve them before attempting to download games again.
Lastly, consider running the Windows Store Apps troubleshooter or repairing/resetting the Xbox app to address any underlying issues. For additional assistance, reach out to Xbox support for expert guidance.